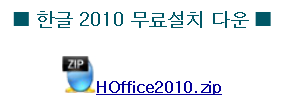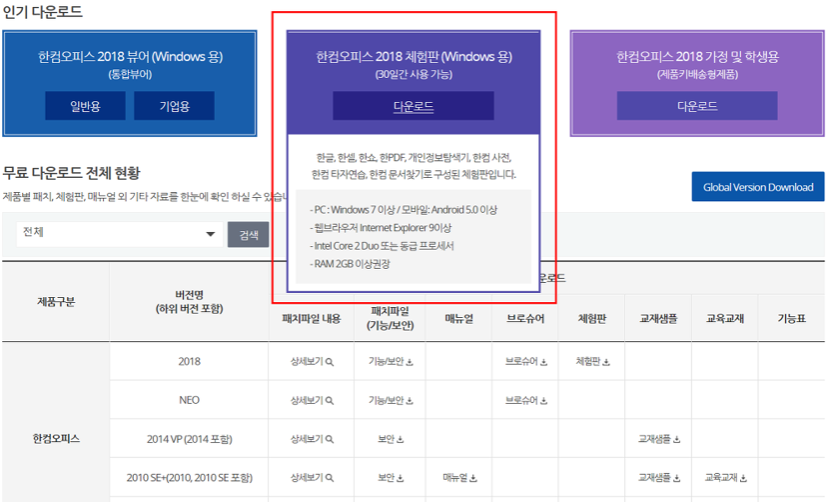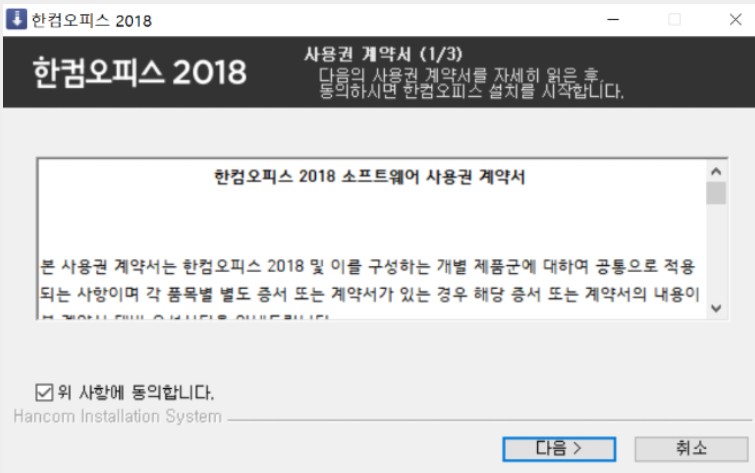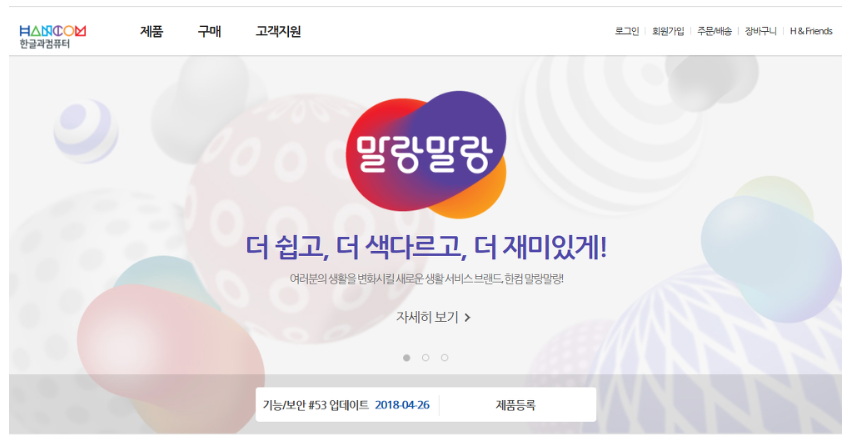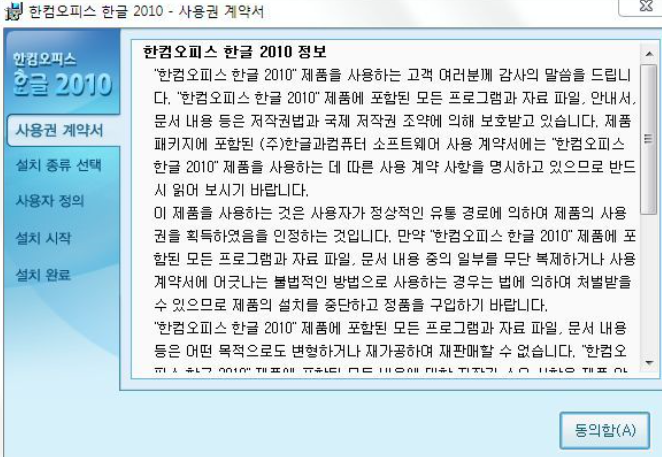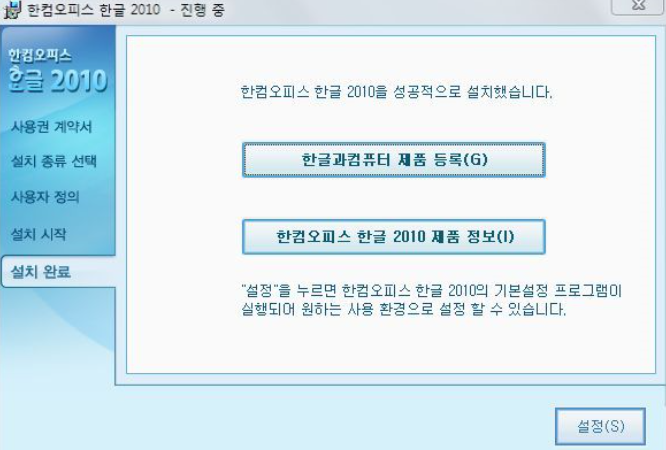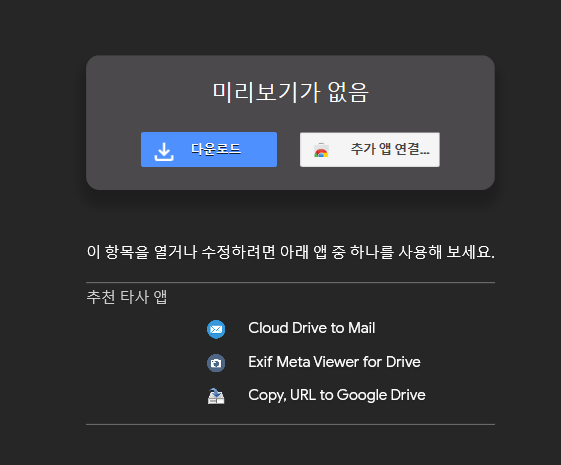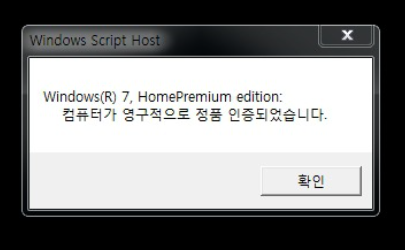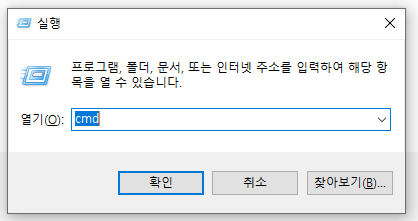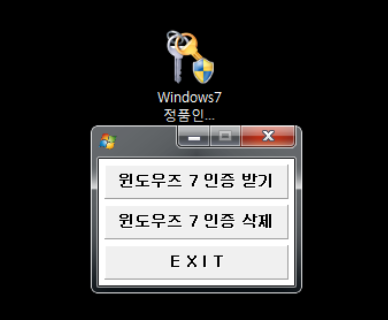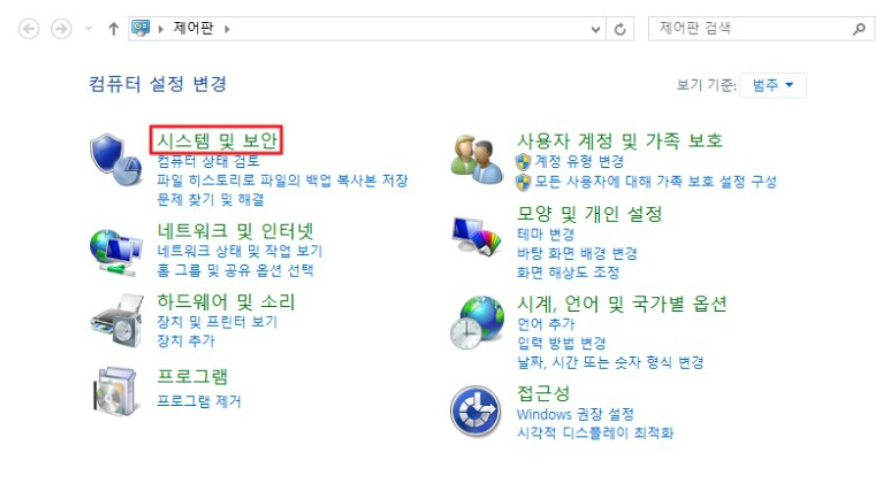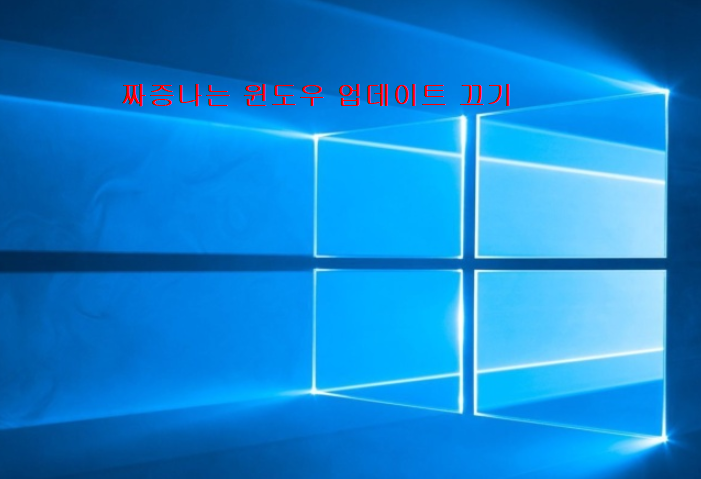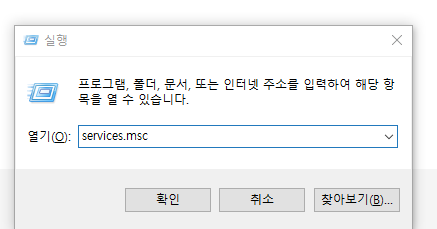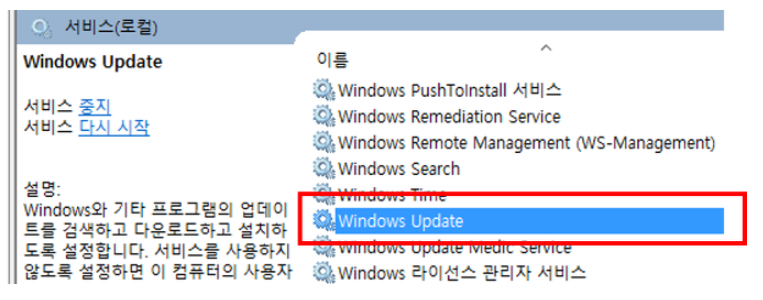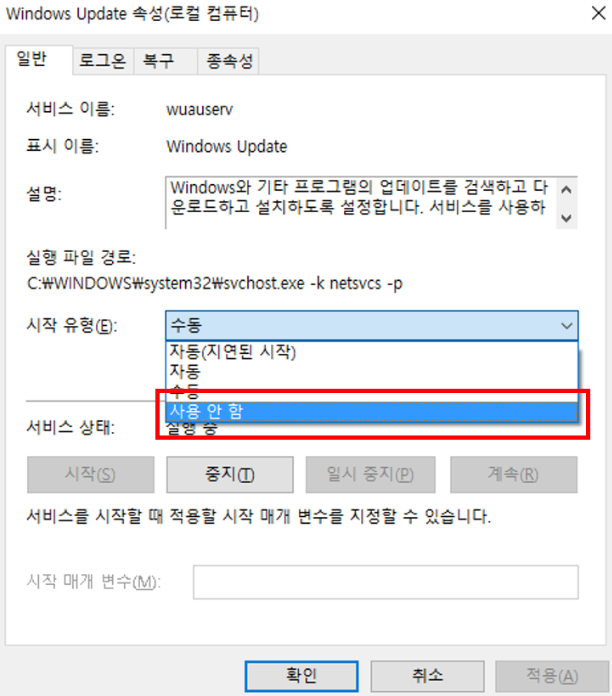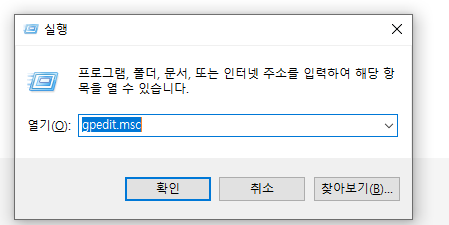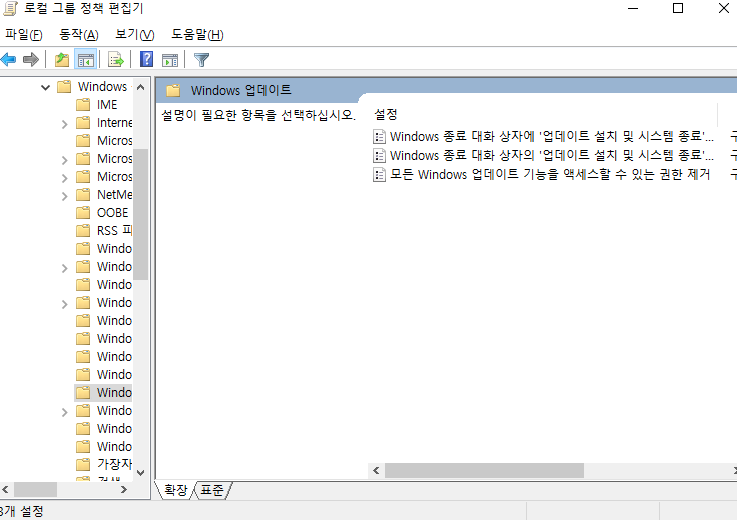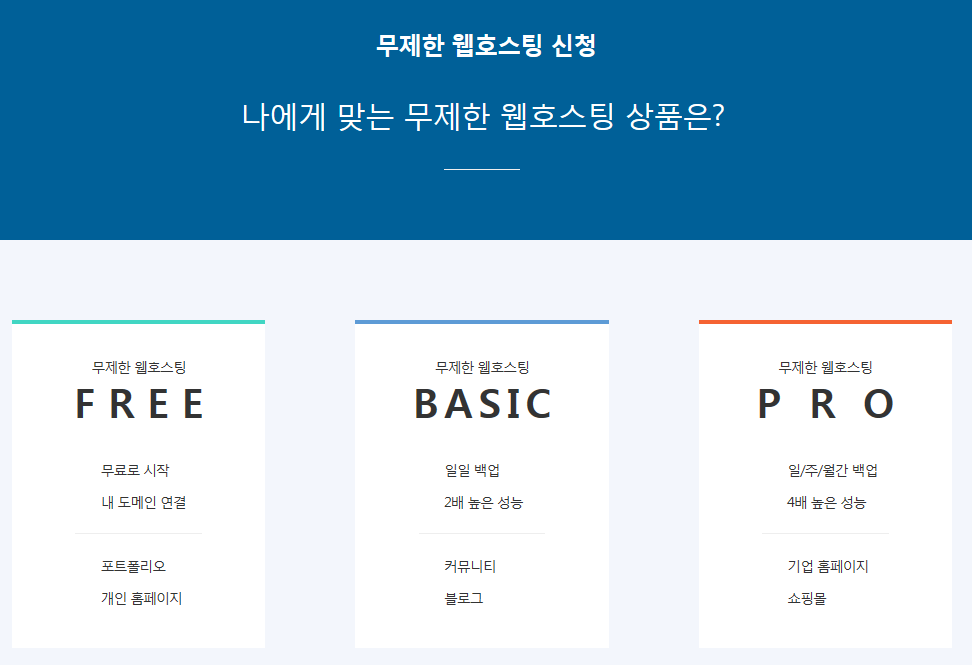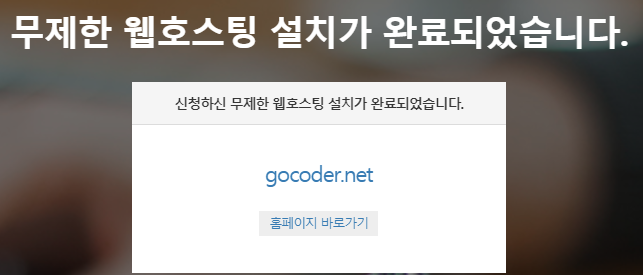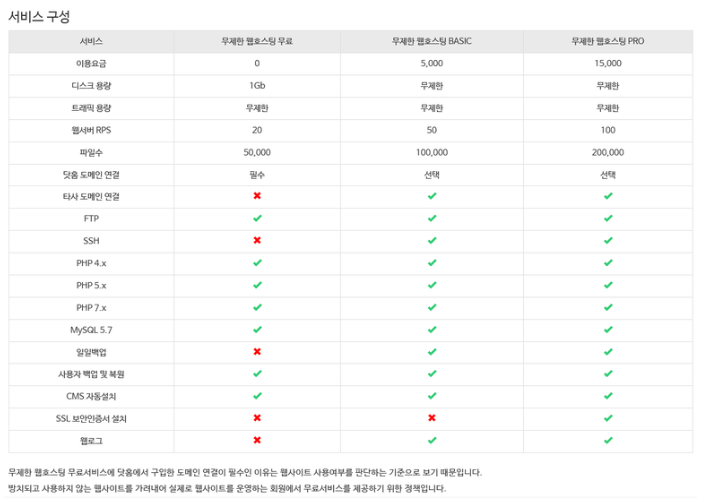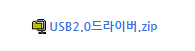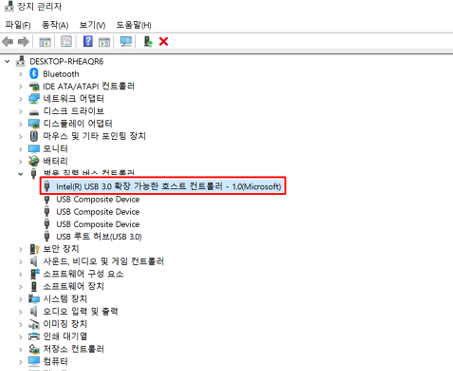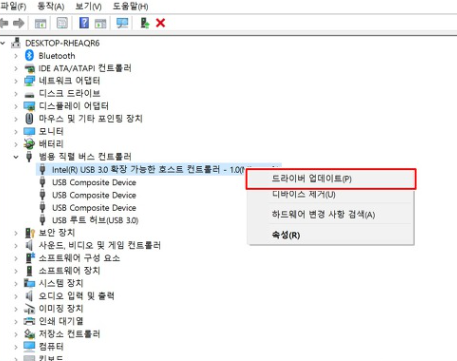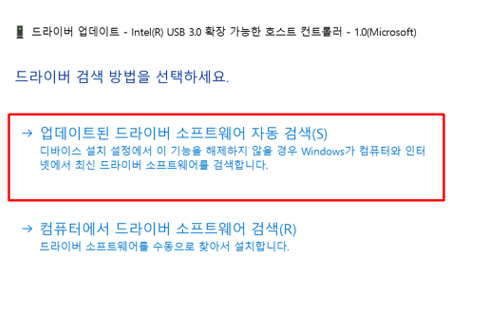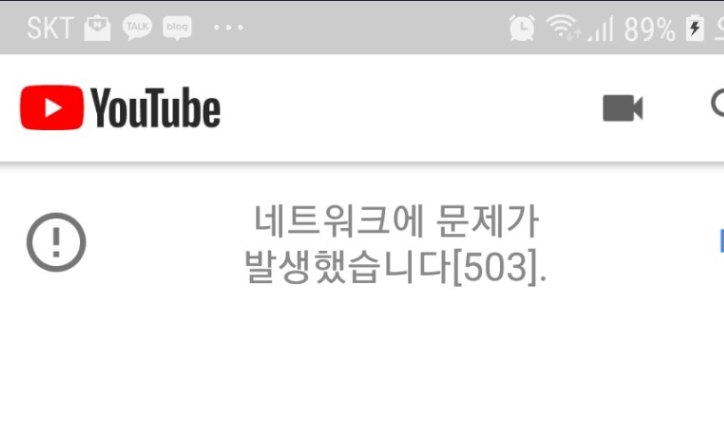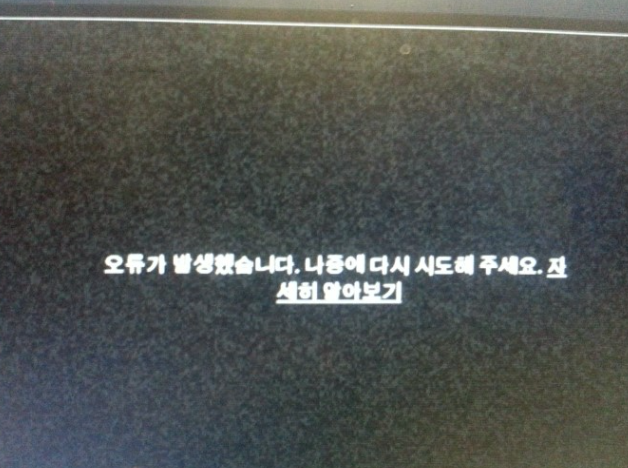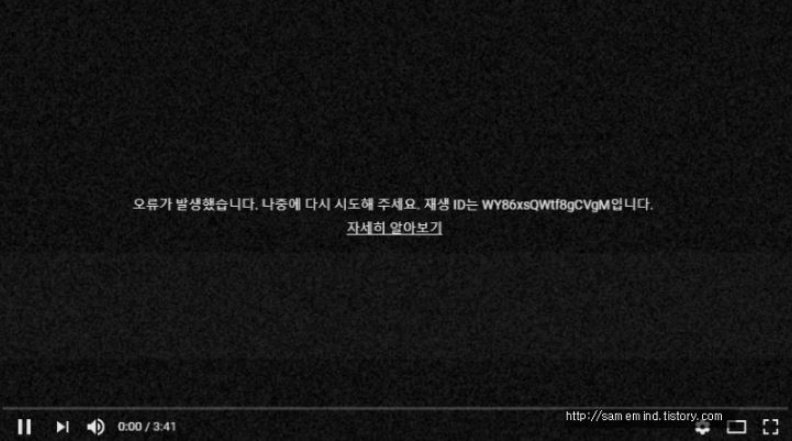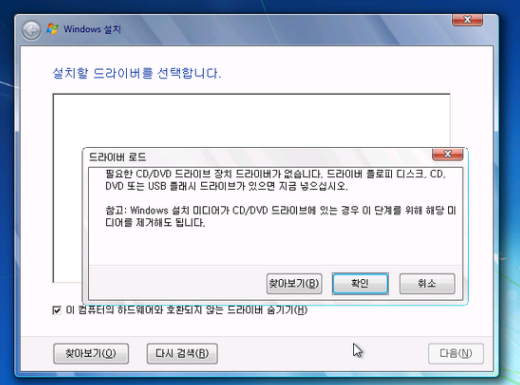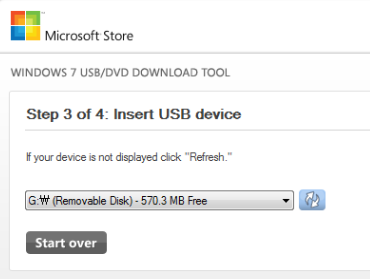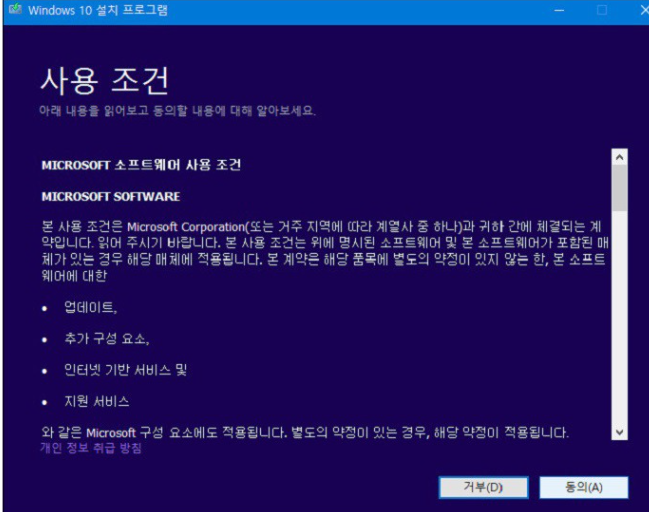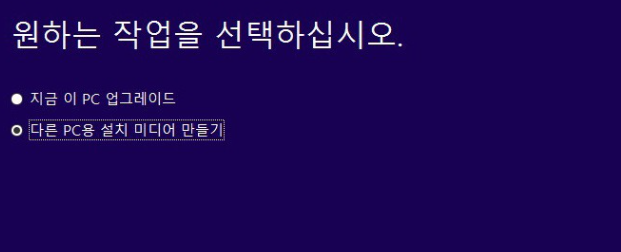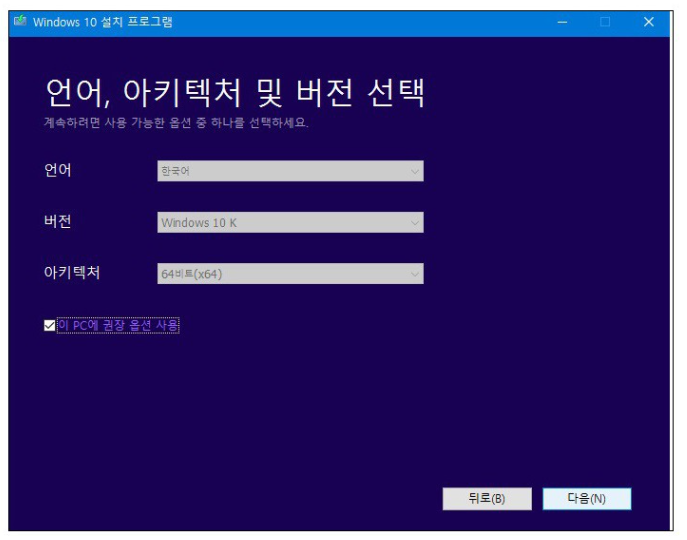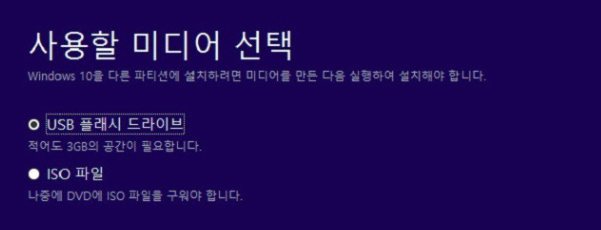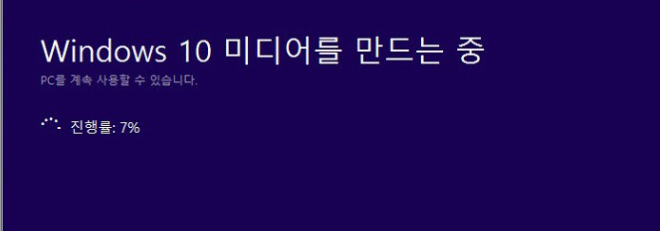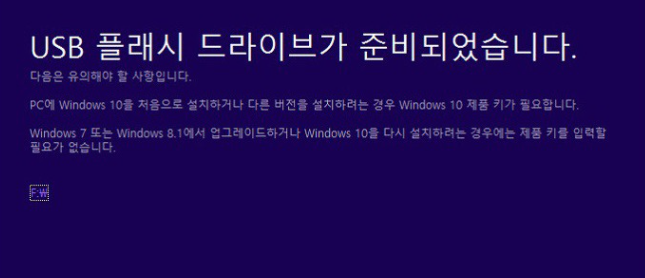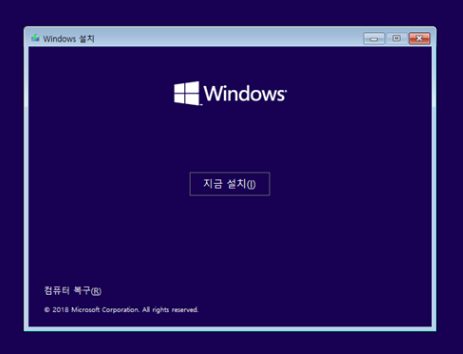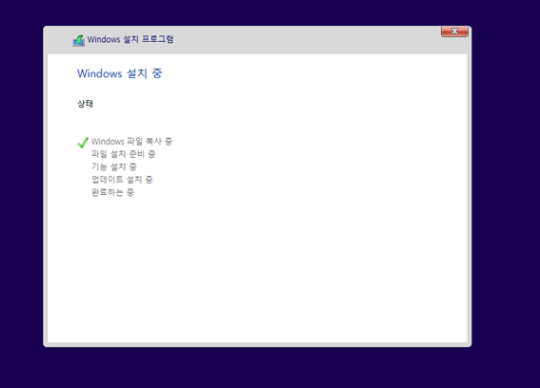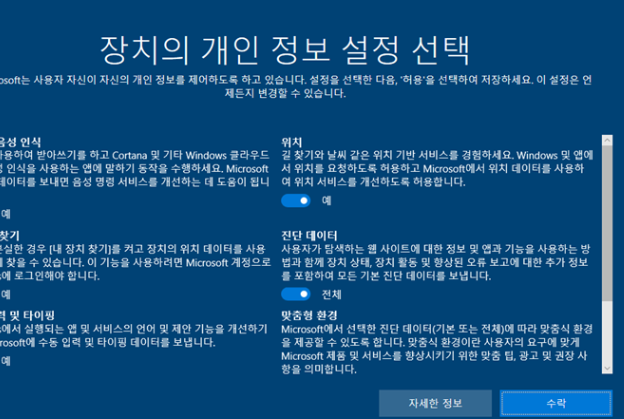Adobe Acrobat Reader 무료다운로드 및 설치 방법
pdf파일을 열려면 스마트폰으로 보기 힘든 경우가 많은데 Adobe Acrobat Reader를 설치 하게 되면 pdf파일을 볼수 있습니다. 저도 사용하고 있는데 한번 설치하면 폰을 바꿀때까지 설치 할일이 없기 때문에 편리함을 말할수 없을 정도 입니다.
어도비 아크로뱃 리더 Adobe Acrobat Reader는 무료 뷰어로 pdf관련 자료는 많지만 부담스럽지 않고 가볍게 사용할수 있기 때문에 그리고 에러나 호환성 문제도 거의 발생하지 않는 Adobe Acrobat Reader를 다운로드 받으세요

위의 Adobe Acrobat Reader의 해당링크로 들어가면 설치하는 다운로드 사이트가 나타납니다. 페이지에서 지금설치 버튼을 클릭하여 설치를 시작하면 됩니다.
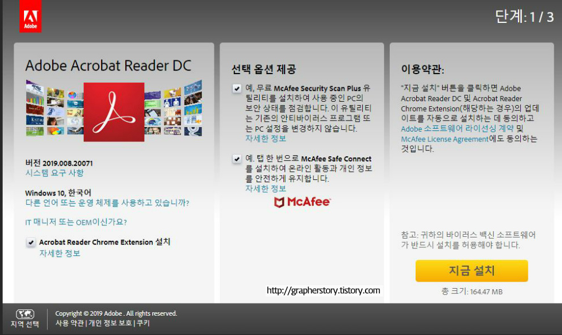
잠시 로딩이 끝나면 Adobe Acrobat Reader의 설치를 하는 빨간색아이콘이 나타납니다. 원하는 경로를 지정하고 설치위치를 선택하여 설치를 실행합니다.
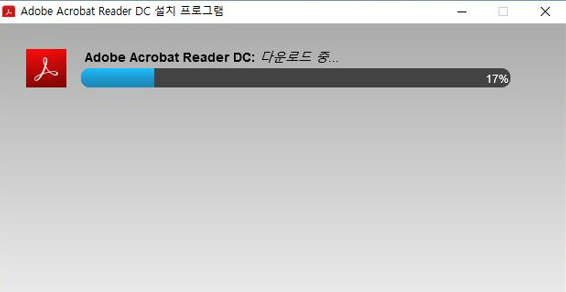
Adobe Acrobat Reader를 설치하는데는 많은 시간이 소요되지 않습니다. 설치가 완료 되었다면 Adobe Acrobat Reader DC실행을 클릭하고 마침을 누릅니다.

Adobe Acrobat Reader는 아크로뱃 뷰어뿐만 아니라 pdf로 파일 변환 및 pdf로 작성과 pdf편집기능을 가지고 있습니다. 이런 부분이 필요하면 결재를 통해 유료화로 전환하면 됩니다. 일반인들은 아크로뱃 뷰어만 활용하기 때문에 큰 의미는 없을 것 같습니다.
Adobe Acrobat Reader는 프리뷰어 입니다. 아크로뱃 리더의 프로그램이 변경된 이름으로 pdf의 문서를 자유롭게 읽으며 인쇄까지 가능한 무료 프로그램입니다.

전 세계적으로 Adobe Acrobat Reader 소프트웨어는 전자문서나 공유를 위한 세계표준으로 사용되고 있을 만큼 pdf문서를 열거나 볼수 있는 프로그램입니다.
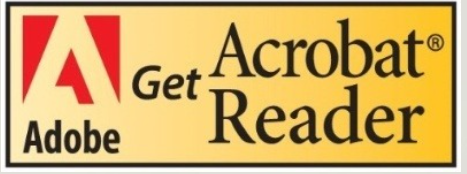
대부분의 사람들은 Adobe Acrobat Reader의 파일을 보고 인쇄하는데 많이 사용되고 있습니다. 뒤에 숫자는 프로그램의 버전이며 숫자가 올라갈수록 기능이 늘어난 것이기 때문에 뷰어에는 문제가 없습니다.
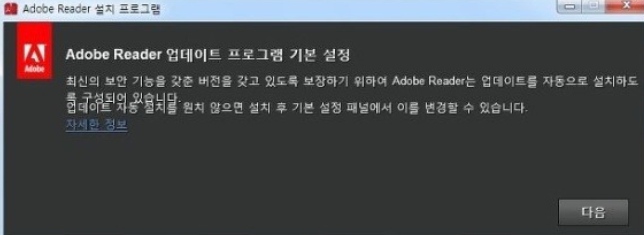
Adobe Acrobat Reader의 무료 배포 프로그램은 사양이 낮아서 누구나 다 사용할수 있도록 제공되고 있으며 이런 기본적인 뷰어와 인쇄기능만 제공되며 유료기능을 사용하기 위해서는 결재가 필요하다는 참조 바랍니다.
'IT인사이트' 카테고리의 다른 글
| 윈도우7 서비스종료 윈도우10으로 가는 것이 좋을지... (0) | 2019.05.19 |
|---|---|
| 윈도우10 FPP 저렴한 가격에 윈도우10 정품인증 (0) | 2019.05.17 |
| 문서작업용 한글 무료설치 받는 방법 (0) | 2019.05.13 |
| 이렇게 해야 윈도우7 정품인증 에러없이 받아 (0) | 2019.05.12 |
| 윈도우 버전 WINDOWS VERSION 확인하는 간단한 3가지 방법 (0) | 2019.05.11 |