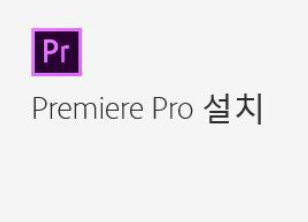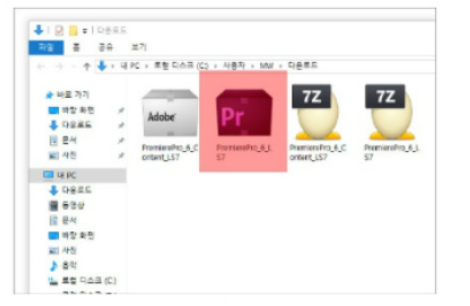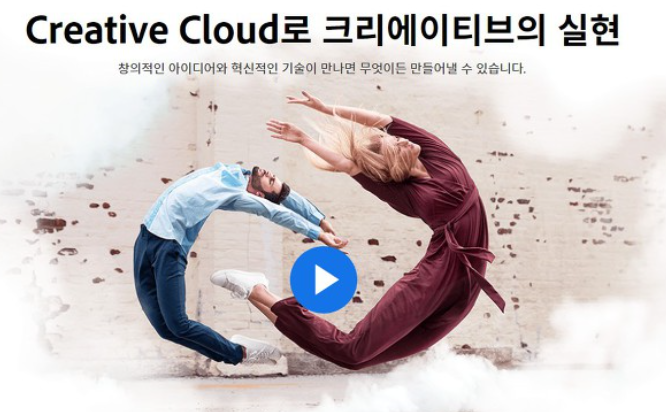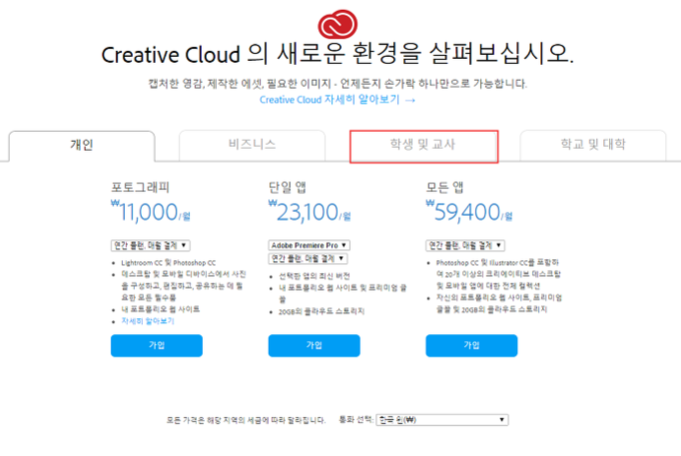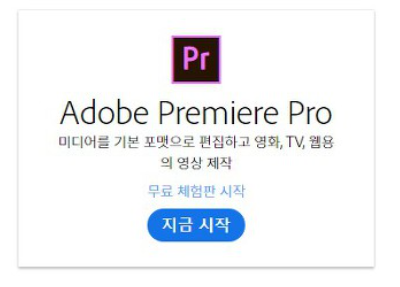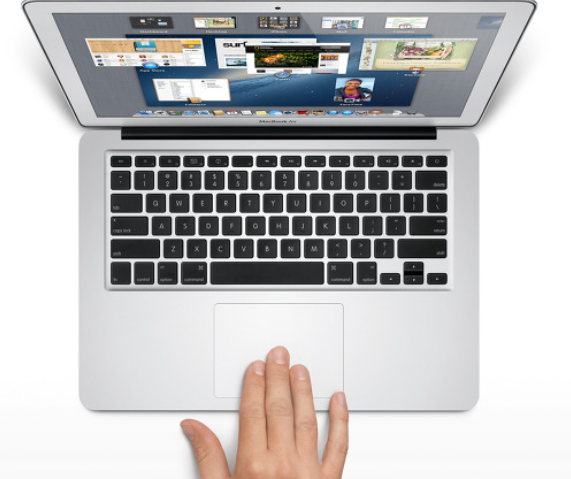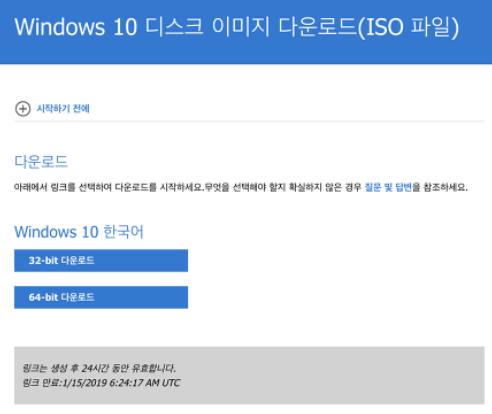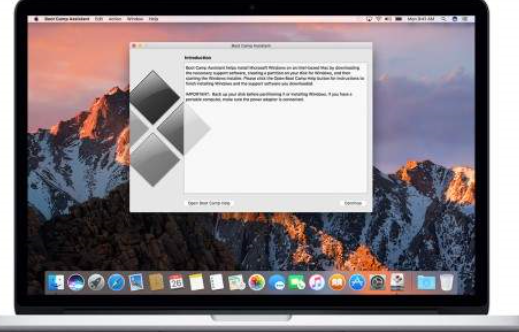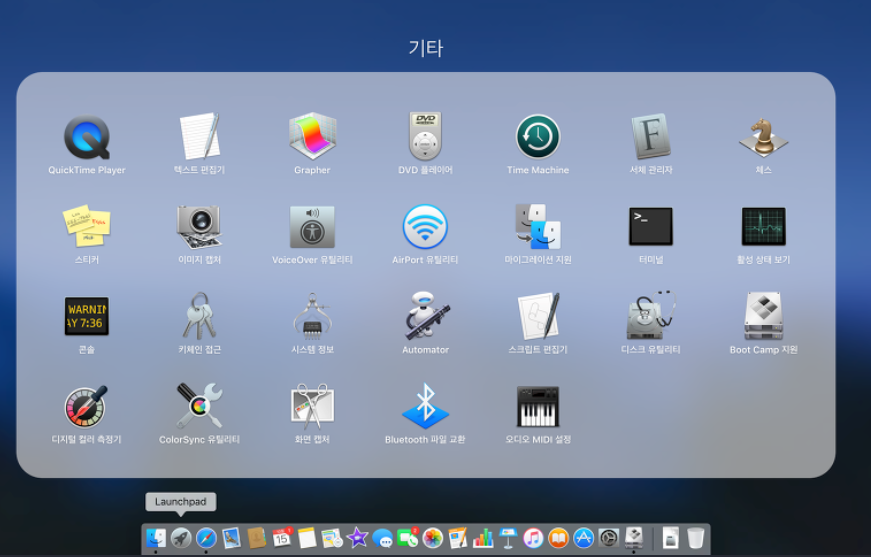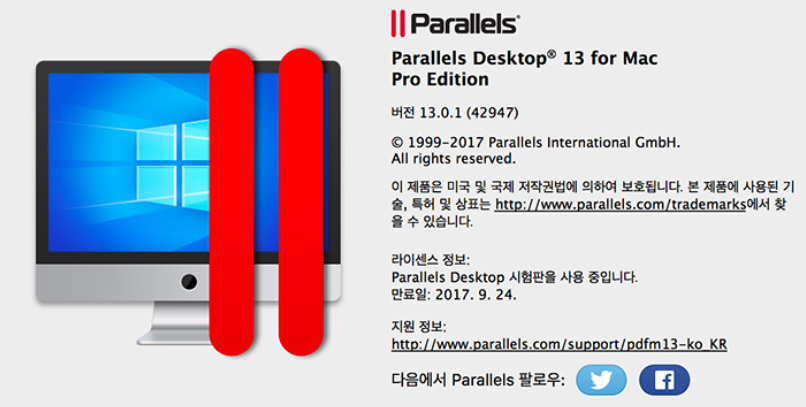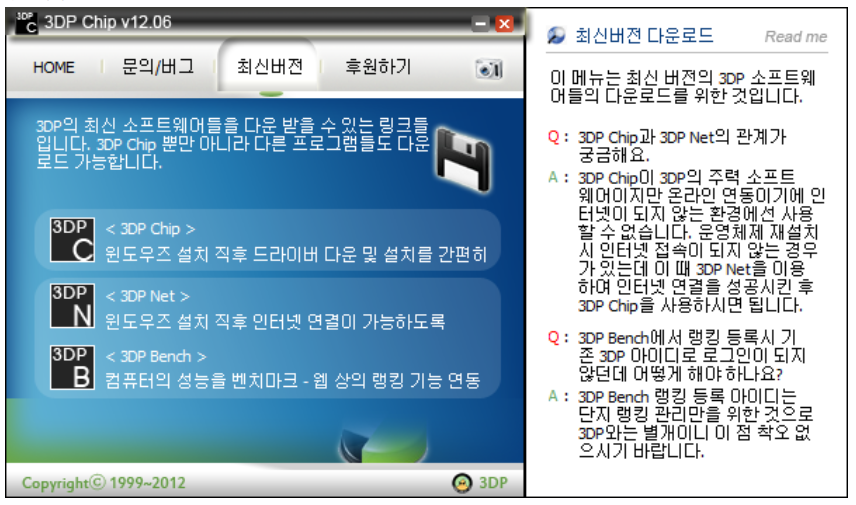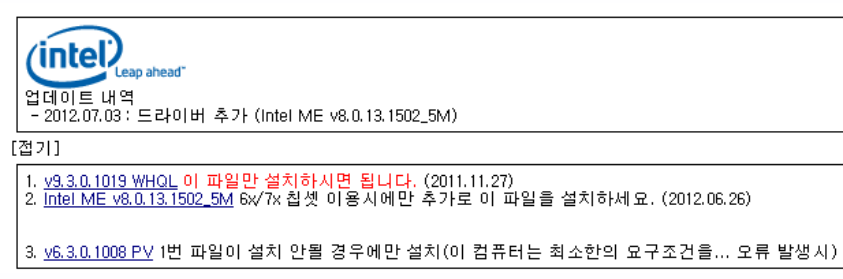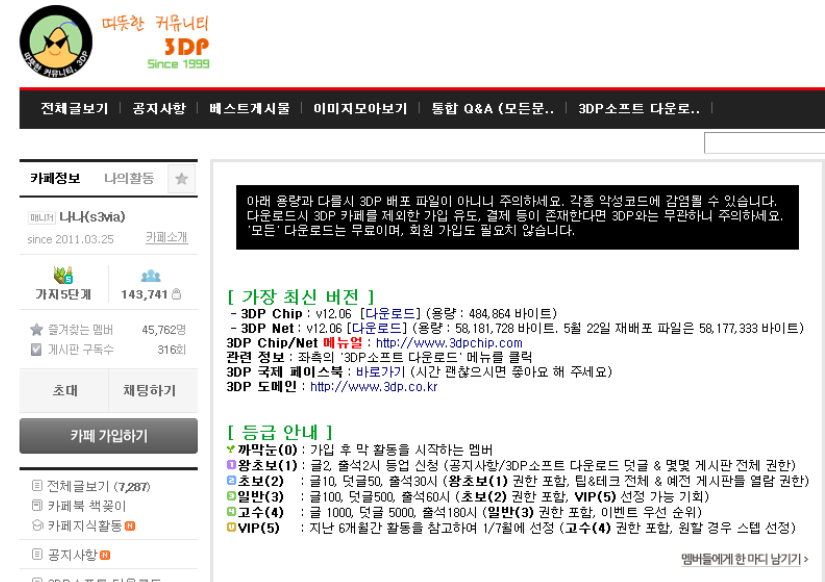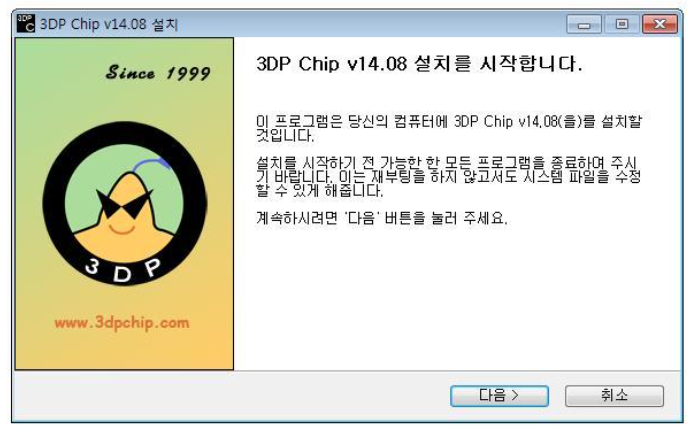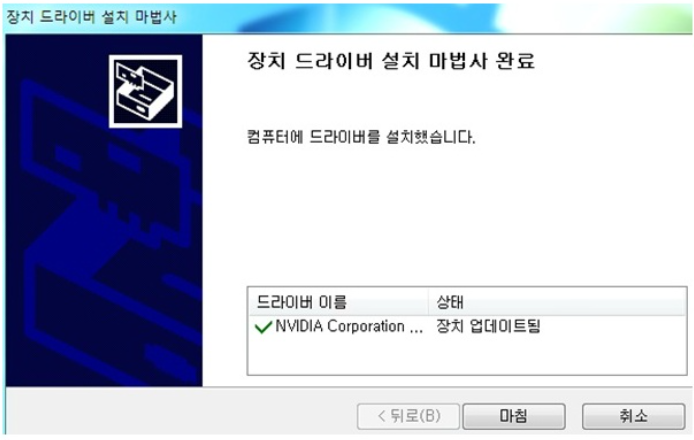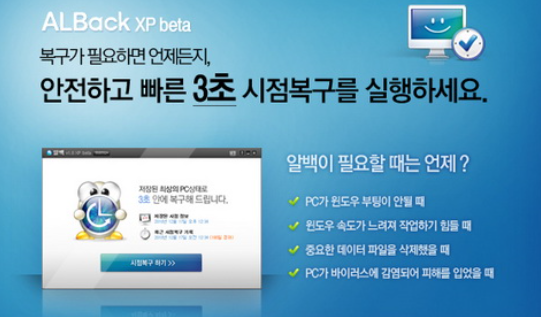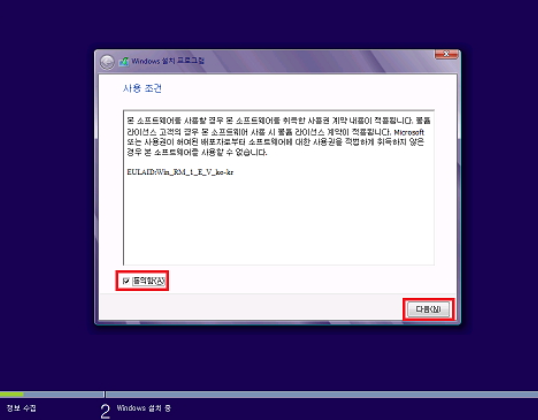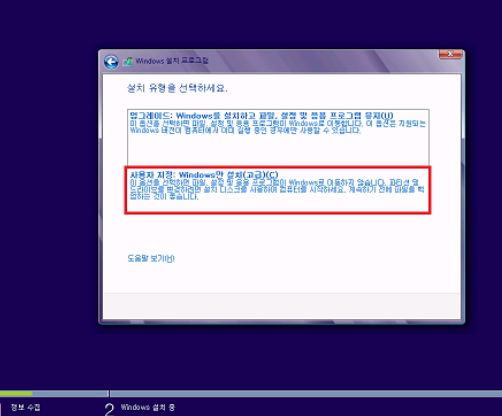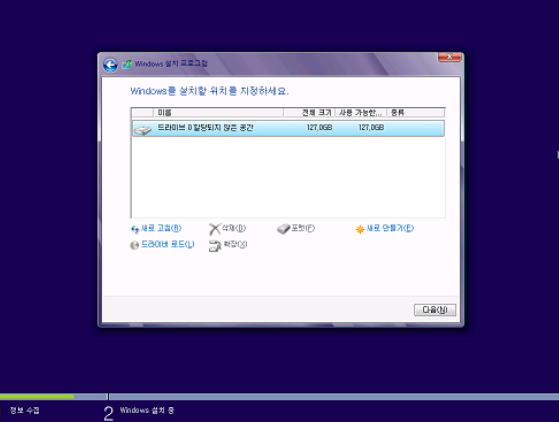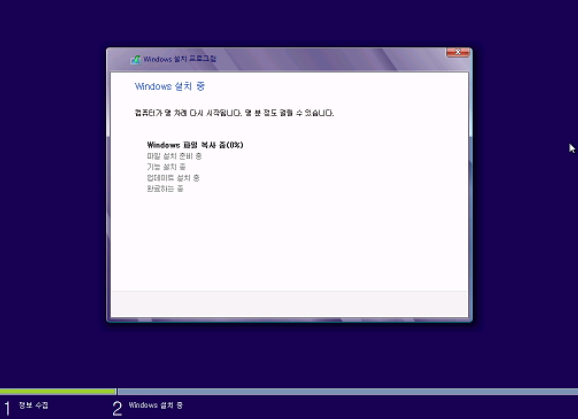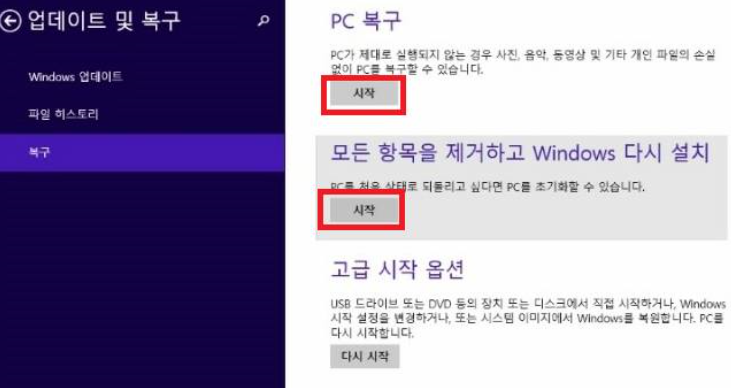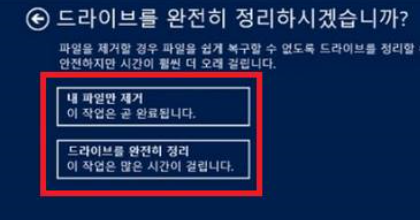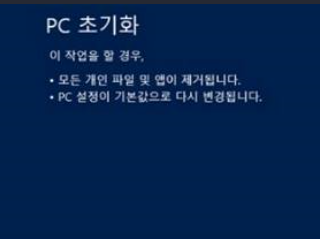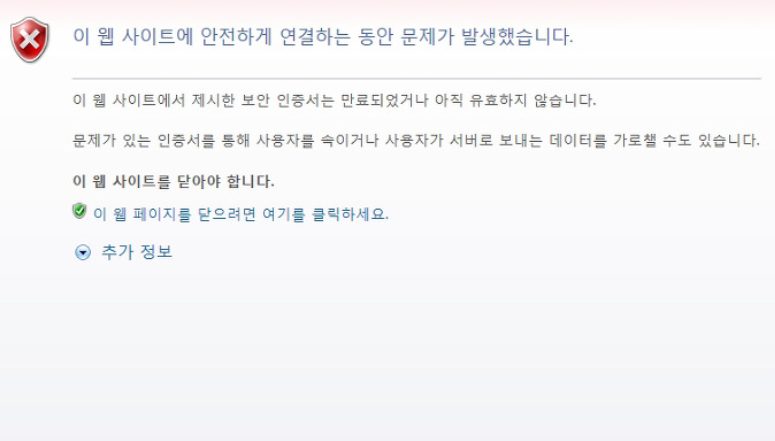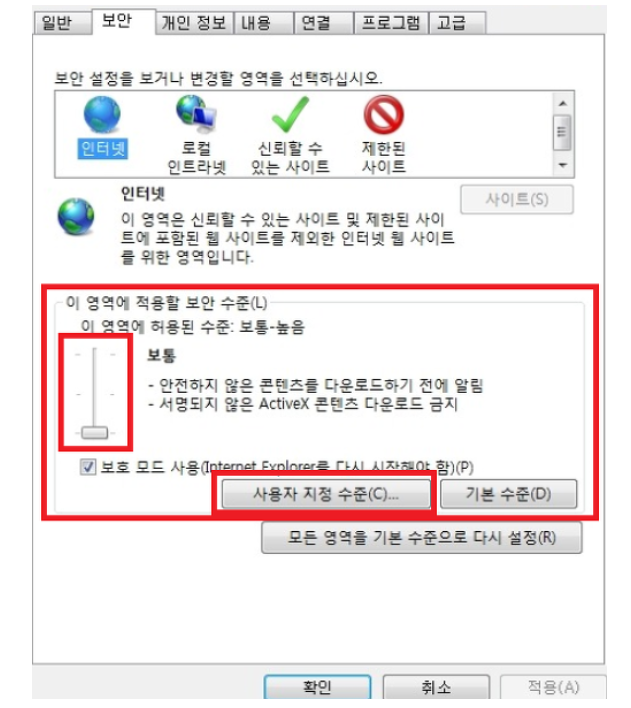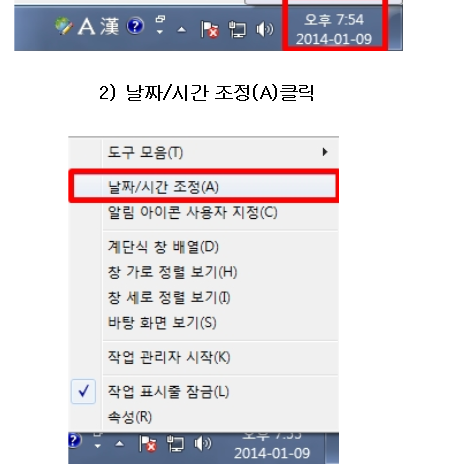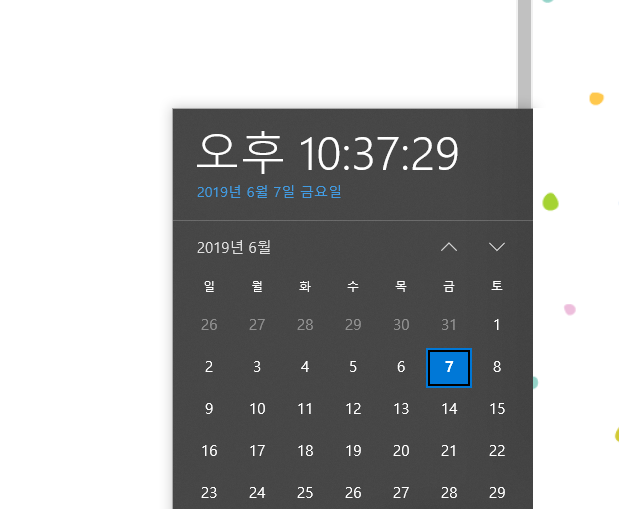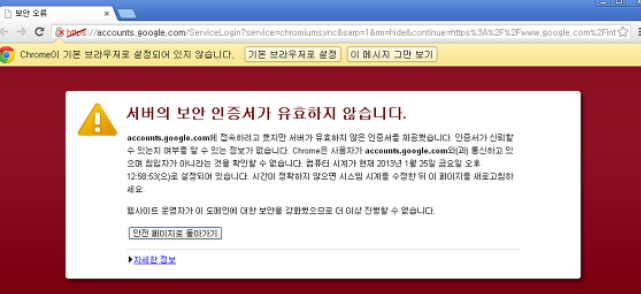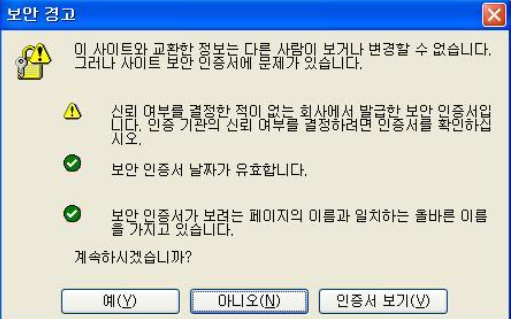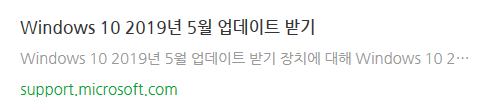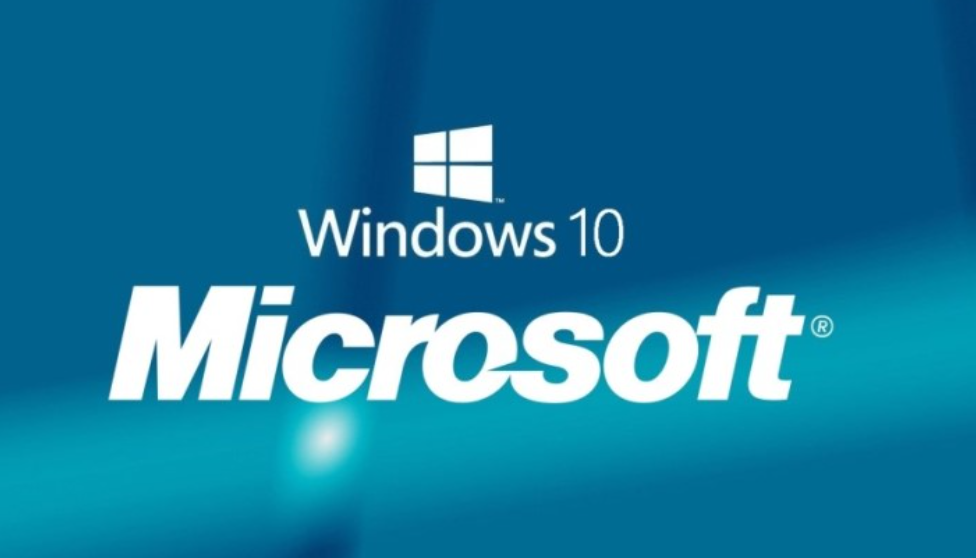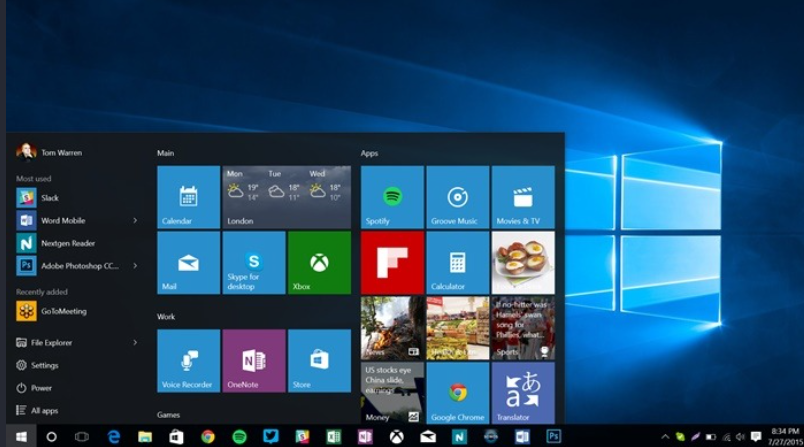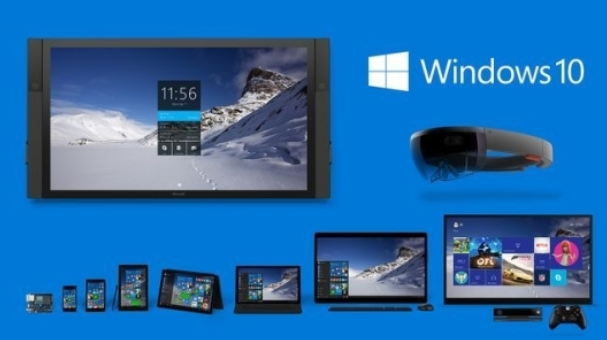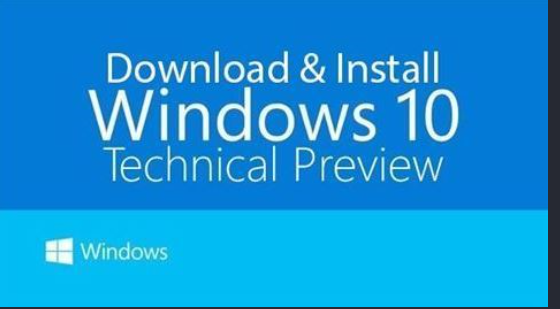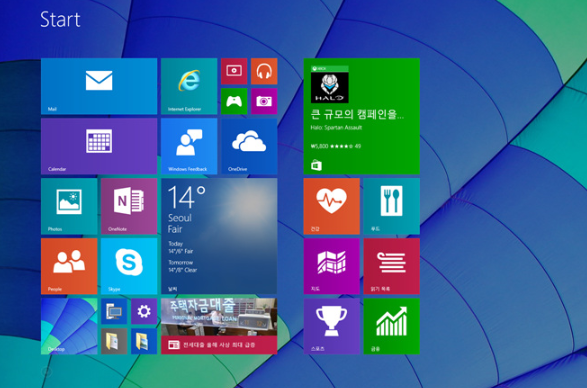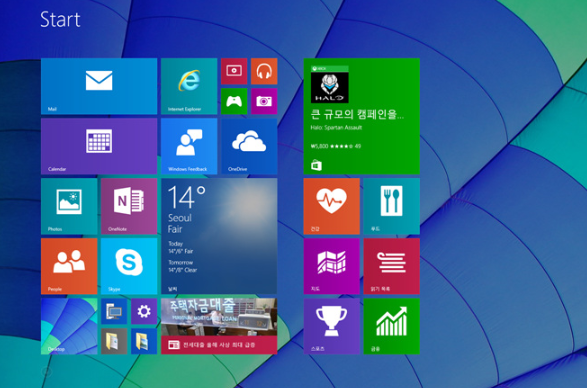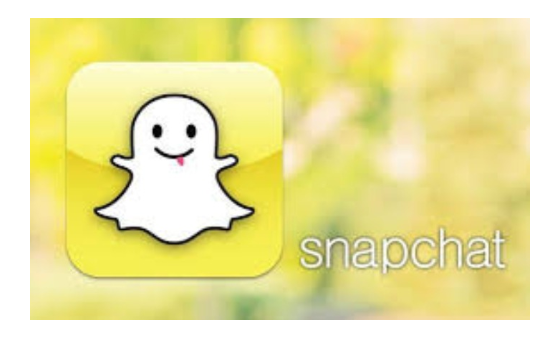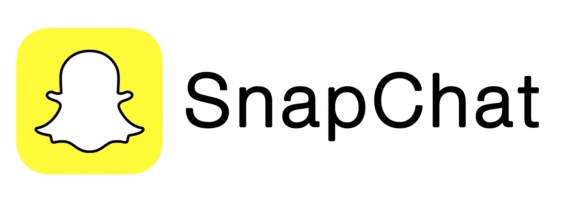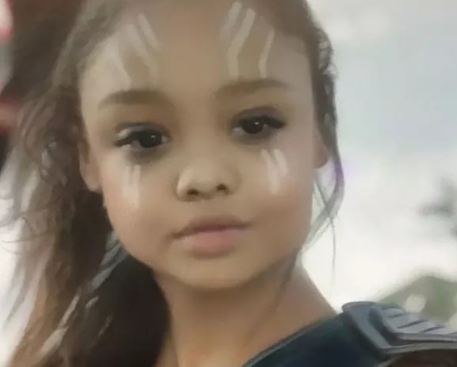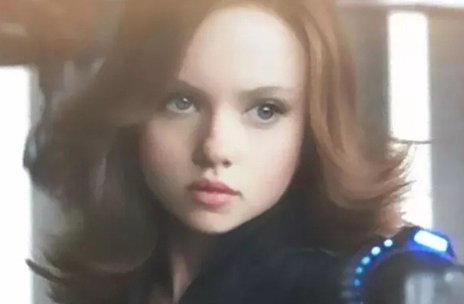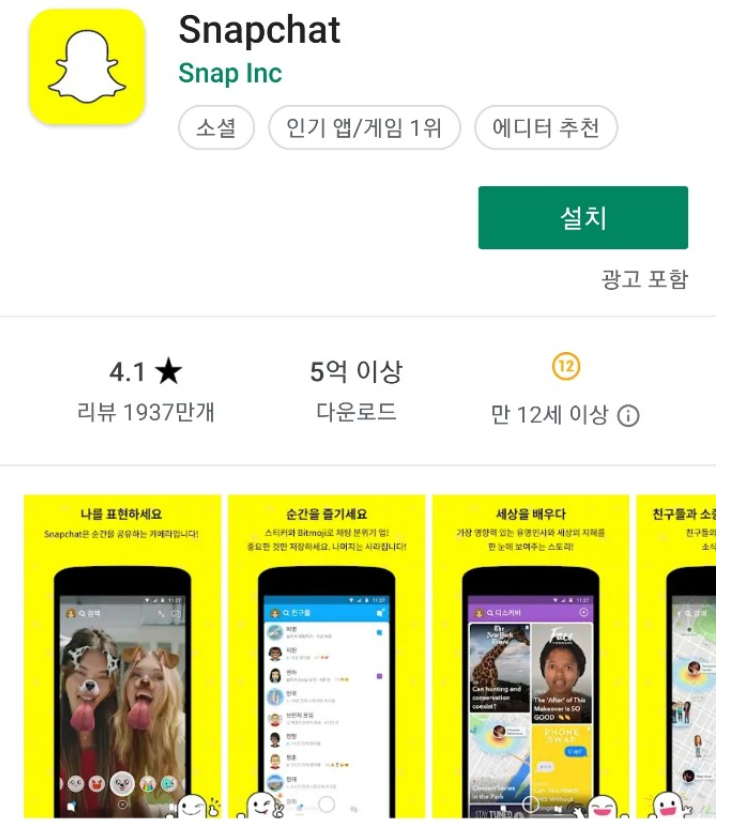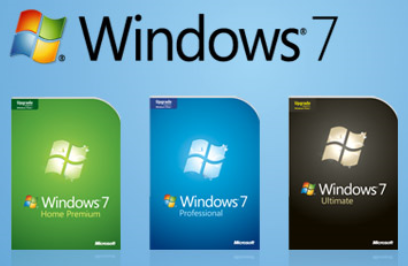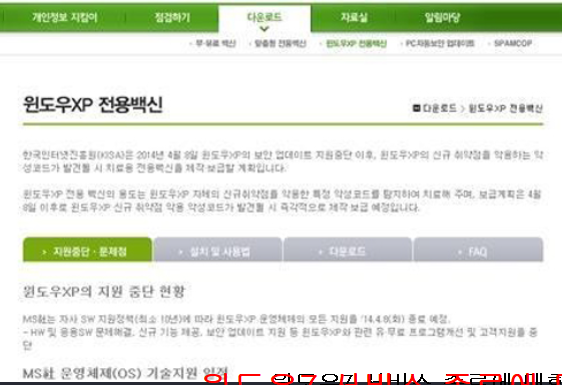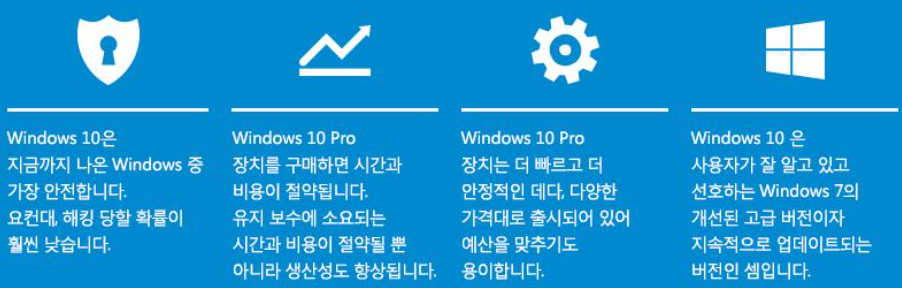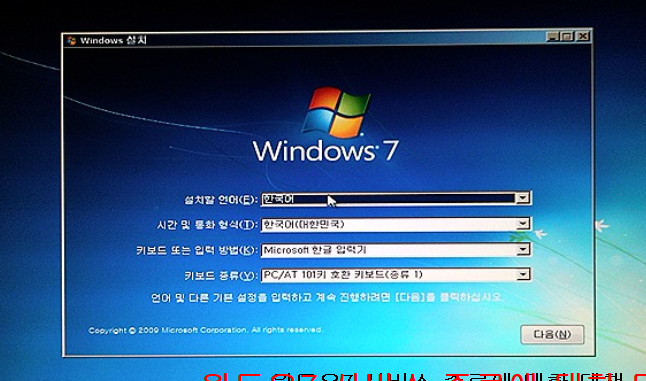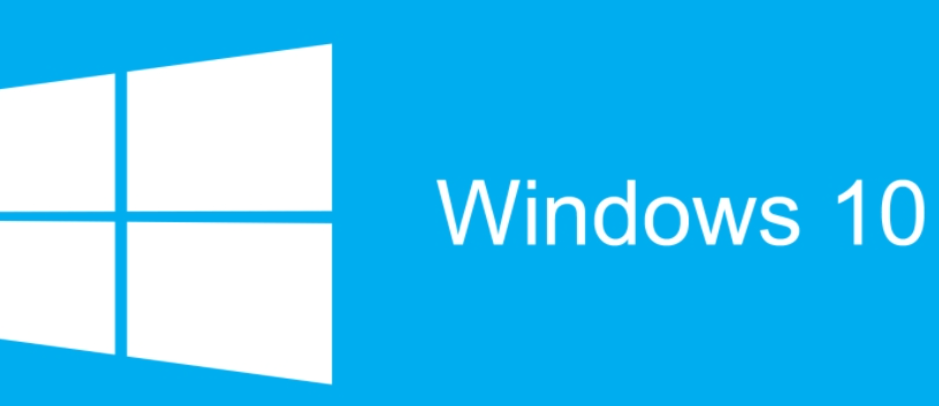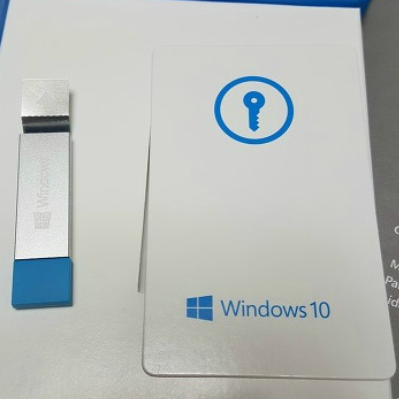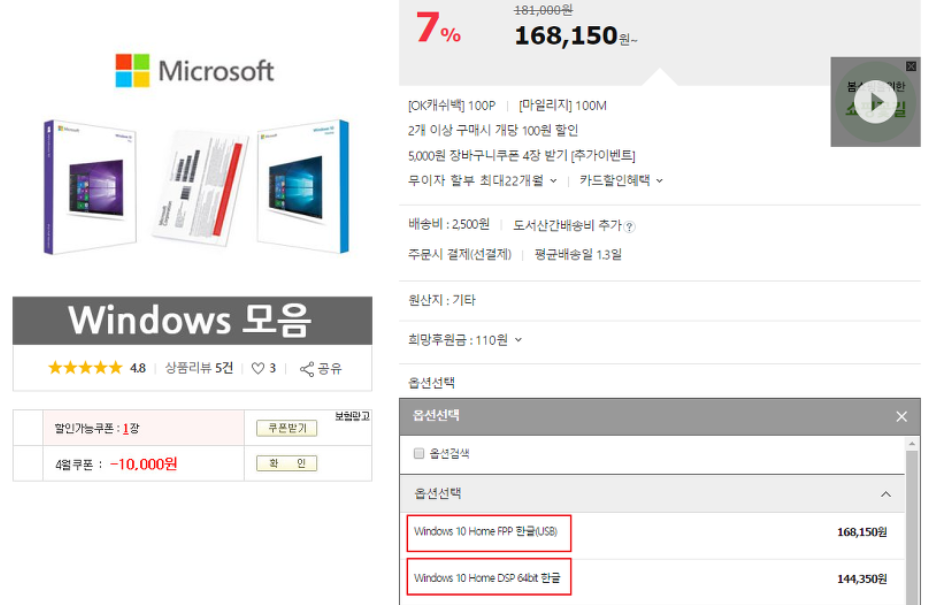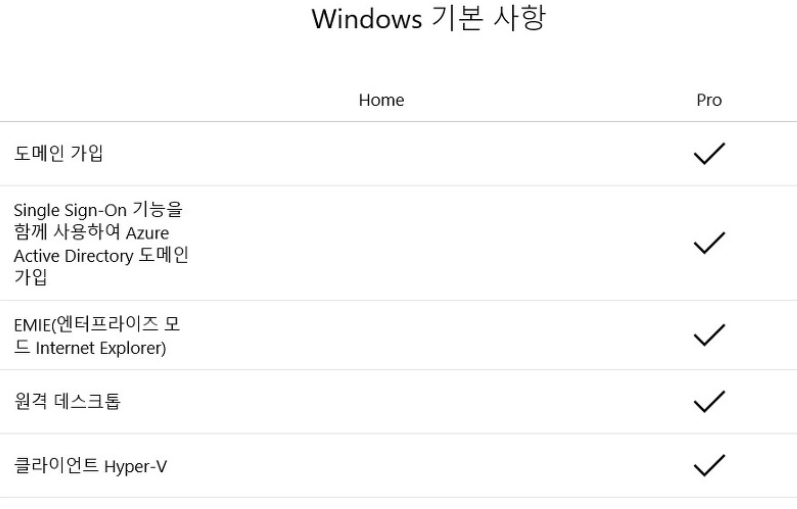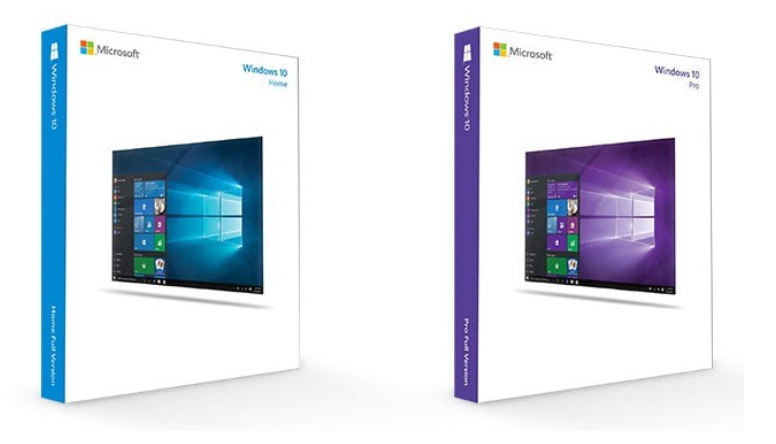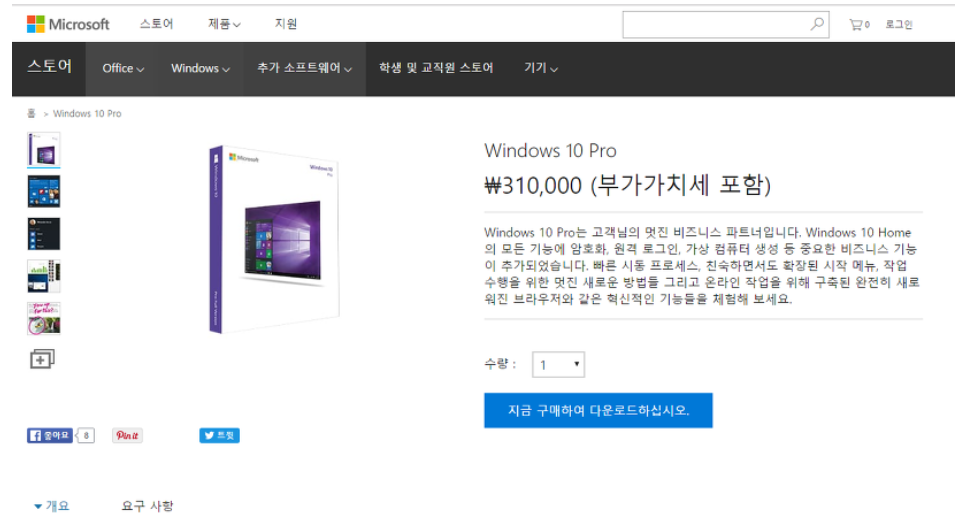집에서 잘 사용하던 아이피타임 공유기를 외부로 가져 나가서 아이피타임 공유기 설정하기 힘든 경우를 겪어보셨는지요? 집에서 설정하는 방법과 외부에서 ip가 변하게 됨에 따라 이이피타임 공유기 설정을 다르게 해야 하는데 몇번해도 아이피타임 공유기 설정이 쉽지 안다면 설정방법을 한번 변경해보는 것은 어떨까요?
아이피타임 공유기 설정을 하기 위해서는 가장 기본적으로 알아야 하는 것이 아이피타임 공유기 설정 주소 입니니다. 아피타임을 설정하기 위해서는 192.168 ip를 사용하거나 192.168.0.1을 클릭하여 아이피타임 공유기 설정 주소로 들어가세요
아이피타임 공유기를 구매하셔서 위의 아이피타임 공유기 설정창으로 들어가게 되면 로그인 암호와 비밀번호를 설정해야 하는데 초기의 아이디는 admin 비밀번호역시 admin입니다. 여기서 중요 한것이 비밀번호를 변경해주지 않으면 본인의 중요문서등이 공유되어 있을경우 다른 접속자들이 볼수 있습니다. 따라서 아이피타임 비밀번호 설정을 해주는 것은 기본입니다.
[http 192.168.0.1 iptime무선공유기]
아이피타임 공유기 설정을 위해 192.168.0.1을 인터넷 접속창에 치고 아이피타임 공유기 설정창으로 진입합니다. 여기서 화면에 보이는 것과 같이 관리도구를 클릭해줍니다.
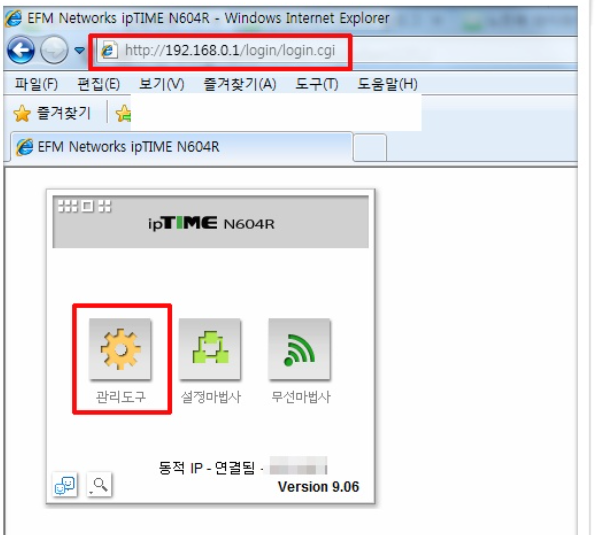
아이피타임 관리도구를 진입하게 되면 메뉴탐색기에 시스템 요약정보를 볼수 있는데 여기서 인터넷 정보창에 인터넷 연결상태가 인터넷에 정삭적으로 연결되었다는 표시기 되어야 합니다.
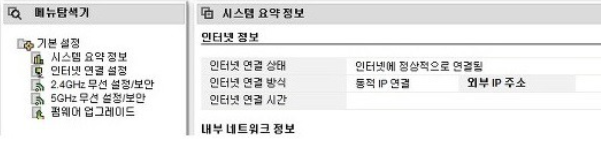
정상적으로 연결되지 않았다면 2.4GHz 무선 설정/보안으로 들어가서 본인의 ssid 네트워크 이름을 설정하고 채널은 최상위 인증암호와 네트워크 암호를 입력한후 적용을 해주고 다시 192.198.0.1로 접속하여 로그인을 해줍니다.
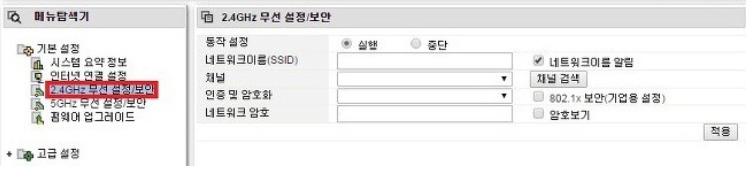
핸드폰에 와이파이 접속상태를 확인해보면 네트워크 암호를 입력하게 되면 핸드폰 와이파이가 아이피타임과 연결되어 무선인터넷을 사용할수 있게 됩니다.
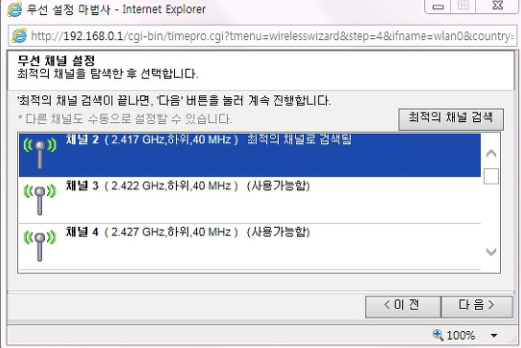
무선공유기는 해킹을 많이 당해 프라이버시가 많이 노출되는데 꼭 비밀번호를 설정하고 자주 펌웨어 업그레이드를 받아 보안을 유지해야 합니다. 공유기는 개인정보라고 생각하시고 비밀번호를 설정하여 보안을 유지해야 합니다.
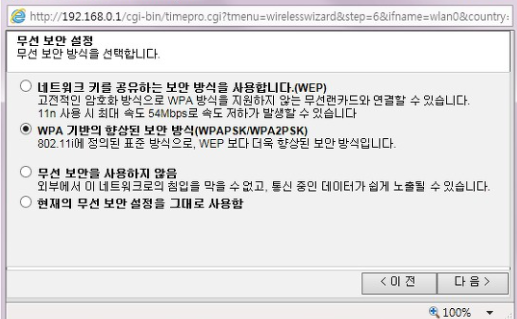
그래도 연결을 할수 없게 된다면 아이피타임 공유기 옆이나 뒷쪽에 보시면 재부팅이나 리셋하는 버튼이 보이실텐데 뾰족한 것으로 10초간 눌러서 아이피타임을 초기화 시켜 다시 위와 같이 설정을 해보면 됩니다.
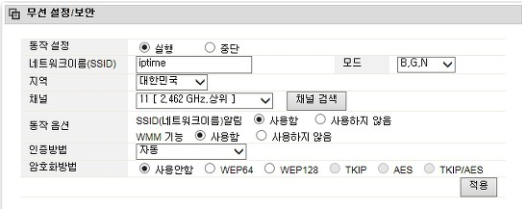
그리고 아이피타임 홈페이지에서 같은 버전이나 기기별로 펌웨어와 프로그램을 다운로드 할수 있는데 여기서 펌웨어 업데이트를 최신버전으로 해주게 되어도 해결될수 있습니다.
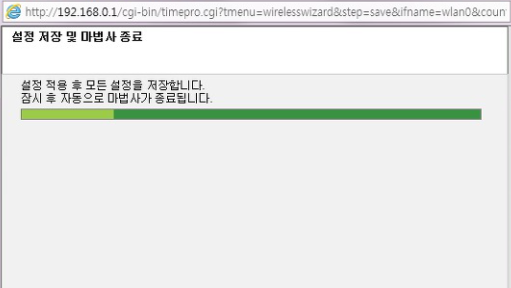
pc연결없이 인터넷선으로 연결 할 경우 오류가 많이 나는데 이럴때는 pc나 노트북등으로 한번 연결해주게 되면 자동으로 아이피타임 공유기 설정을 해주기 때문에 이후 공유기만 설치해도 문제가 없습니다.

연결은 되지만 와이파이가 작동하지 않을때 위와 같은 방법을 설정하신다면 쉽게 와이파이를 연결하여 사용할수 있습니다. 스마트폰에서도 설정을 할수 있는데 스마트폰의 구글플레이에서 아이피타임을 검색하면 설정할수 있는 앱이 있는데 다운로드 받아서 위와 같은 방법을 설정하시면 됩니다.
'IT인사이트' 카테고리의 다른 글
| 무엇 때문에 어도비 플래시 플레이어를 쉽게 다운로드 받았을까? (0) | 2019.07.16 |
|---|---|
| 인터넷 광고창 제거방법 놀라운 변화의 시작 (0) | 2019.07.15 |
| 어도비 프리이머 프로 와 어도비 프리미어 간단 다운로드 및 설치방법 (0) | 2019.07.11 |
| 맥북에어, 맥북 윈도우 10 간단하게 설치하는 비밀경로 (0) | 2019.07.03 |
| 컴퓨터 포맷후 드라이버 설치 자동으로 하는 방법 및 꼭 설치해야 하는 드라이버 (0) | 2019.06.26 |