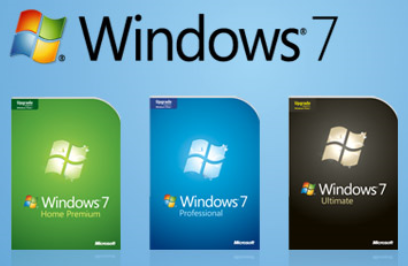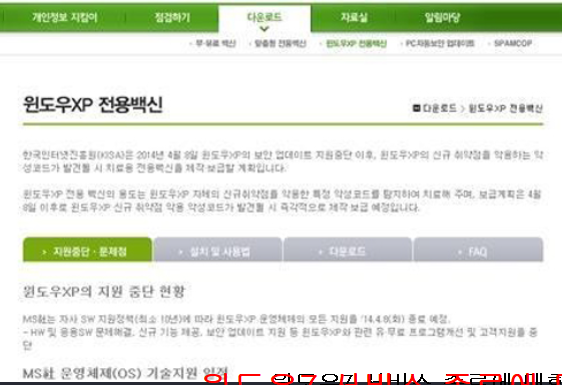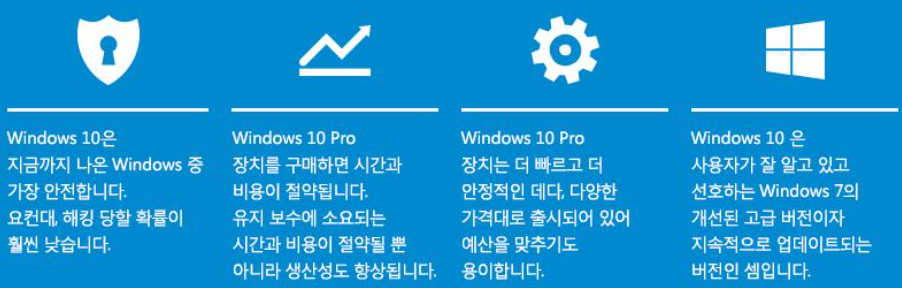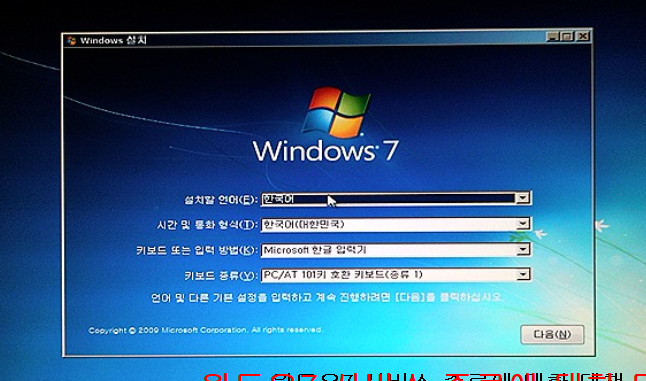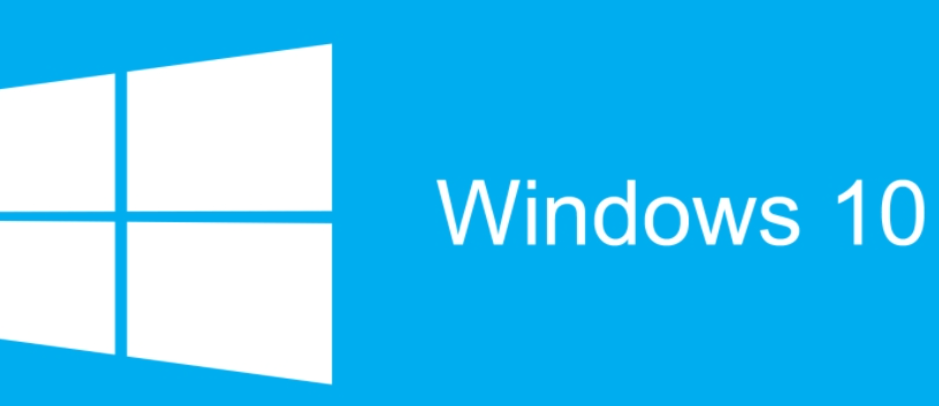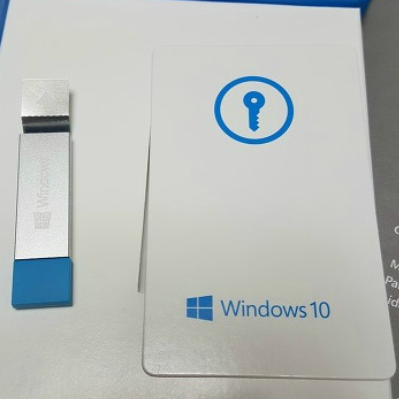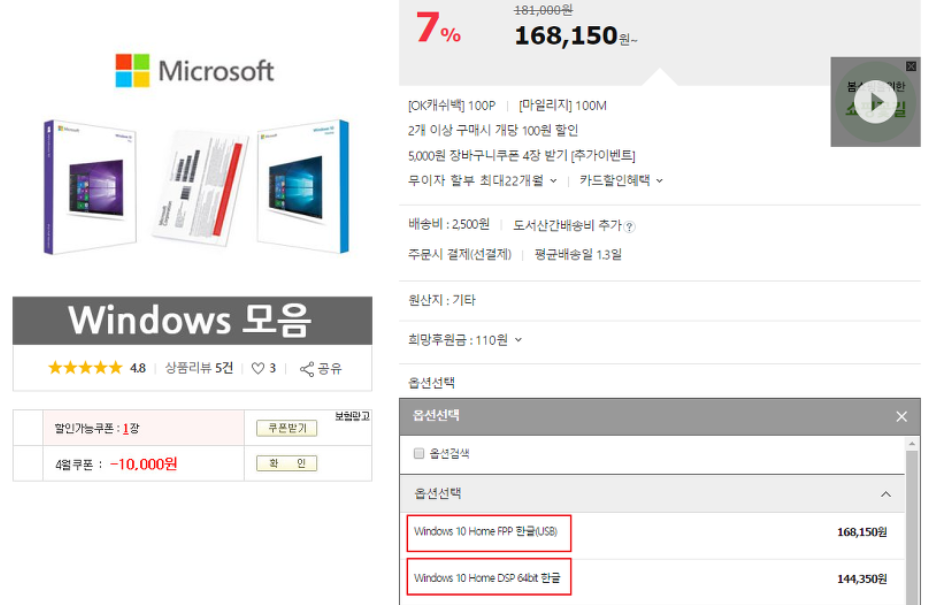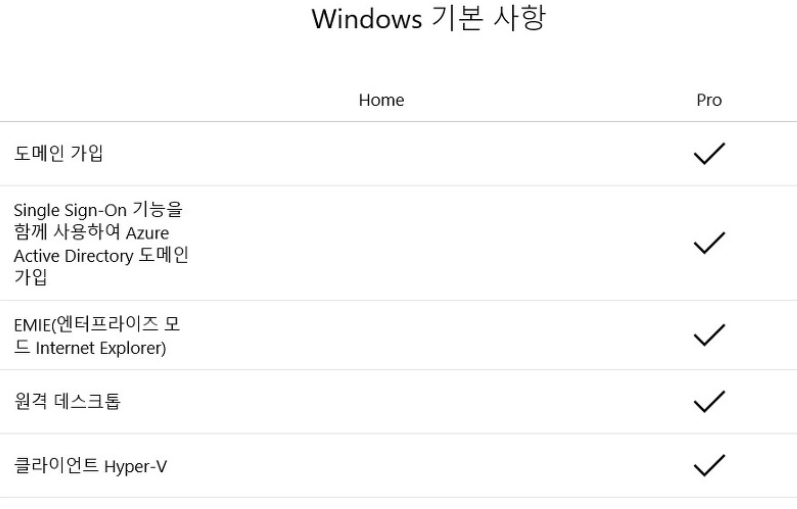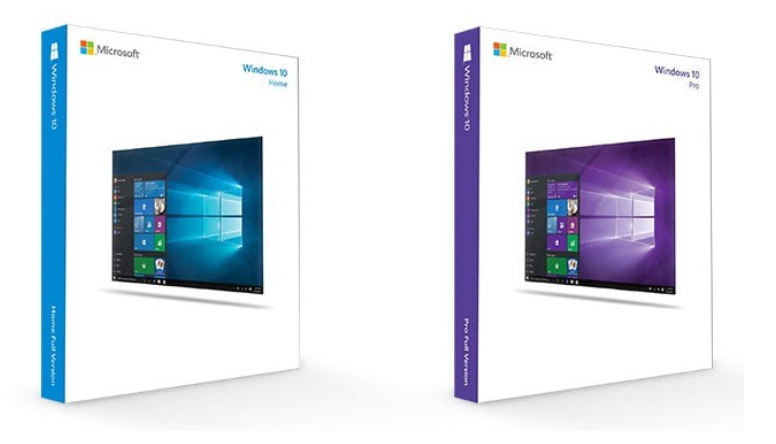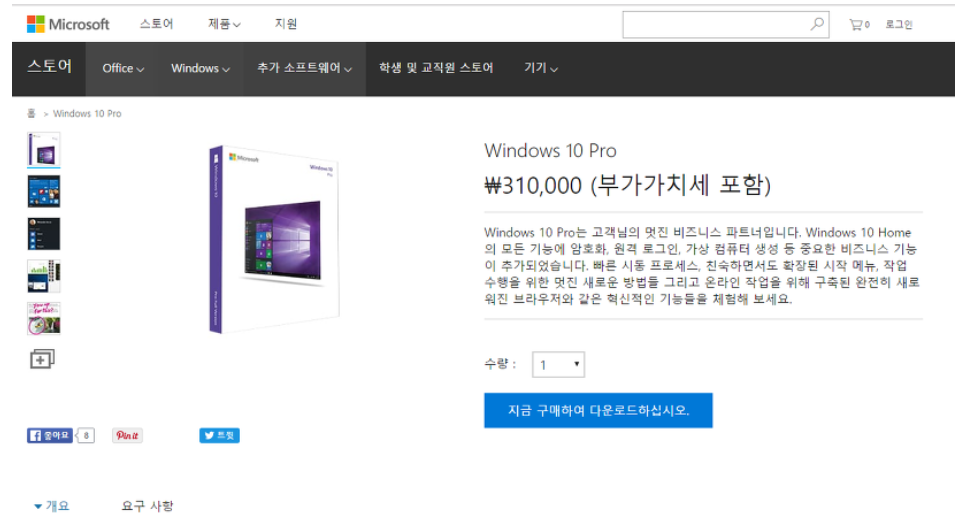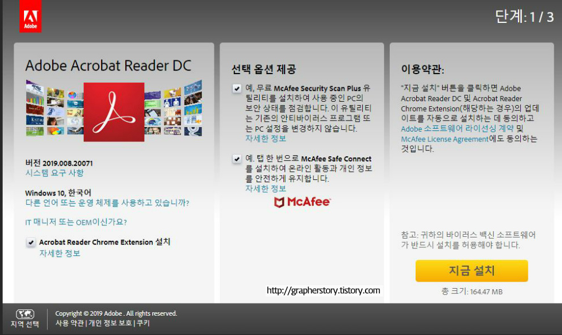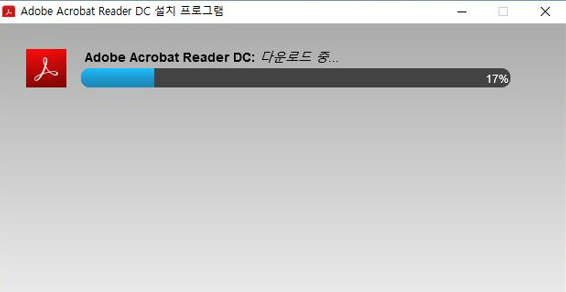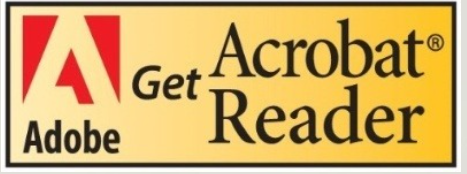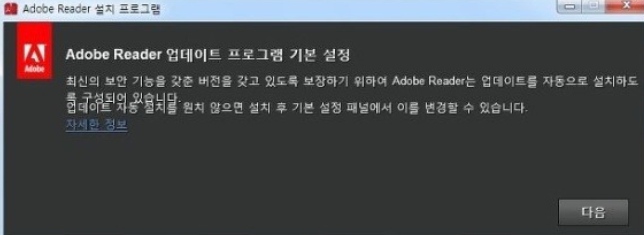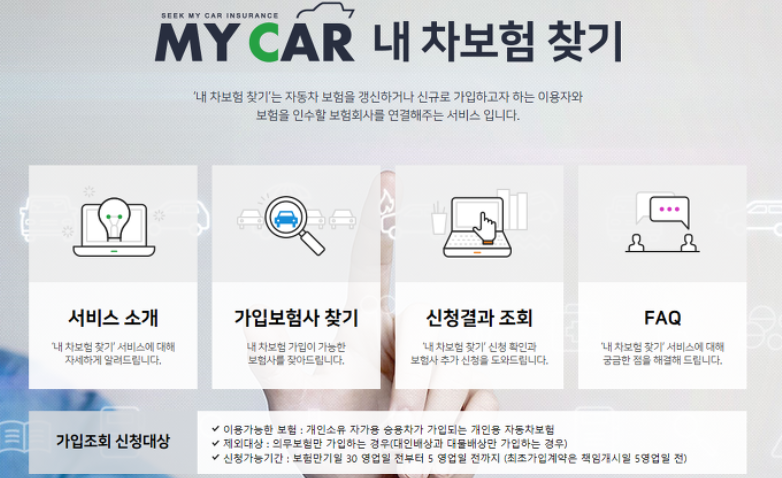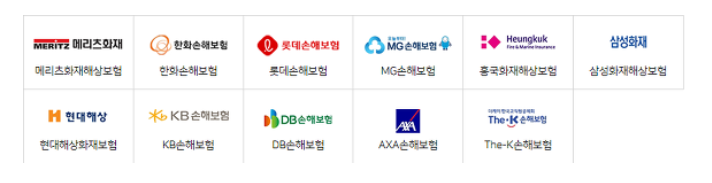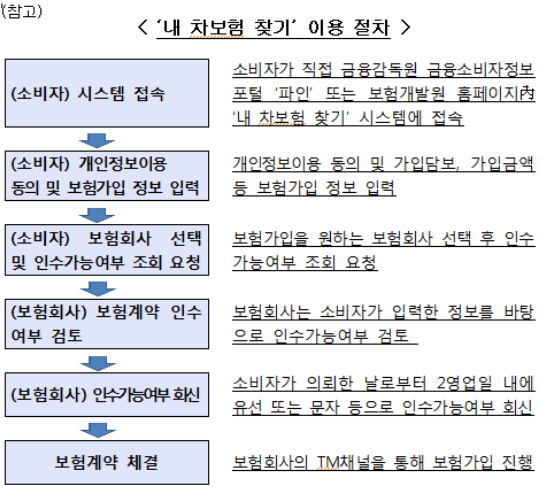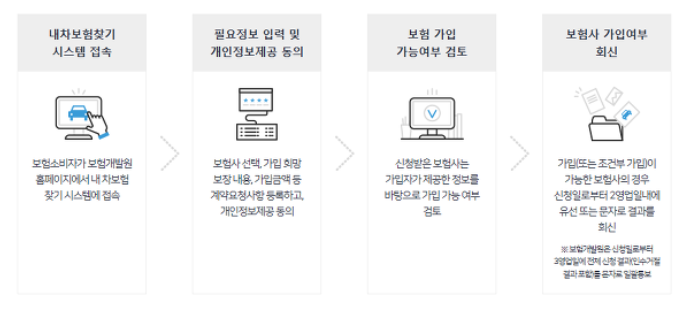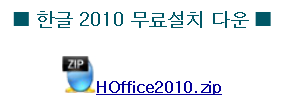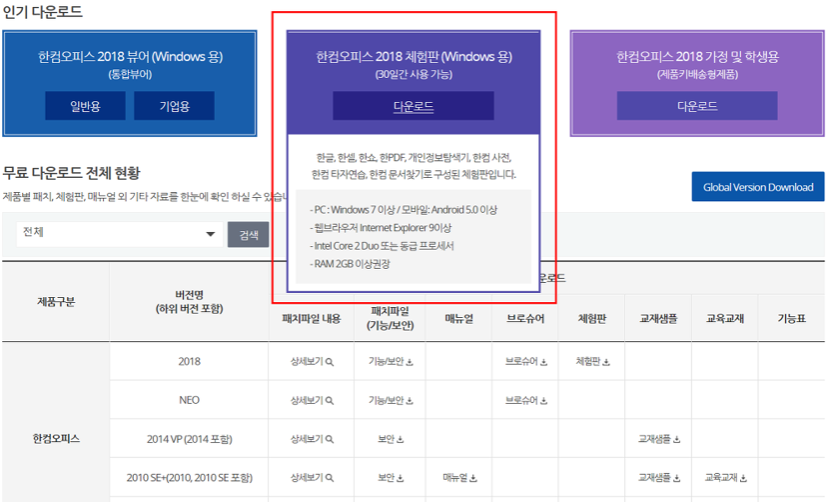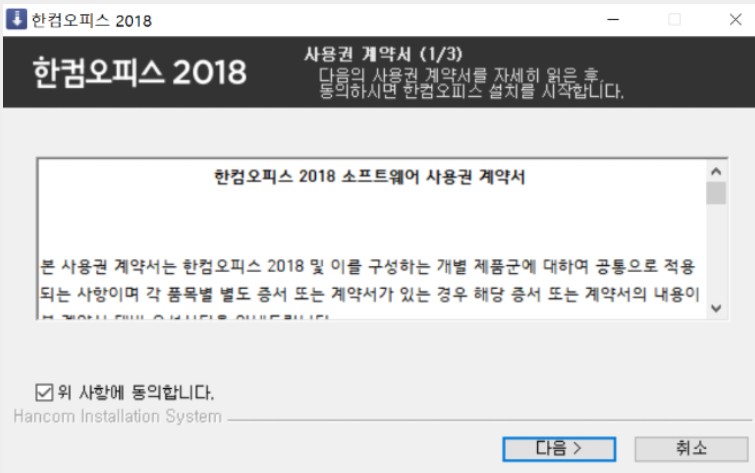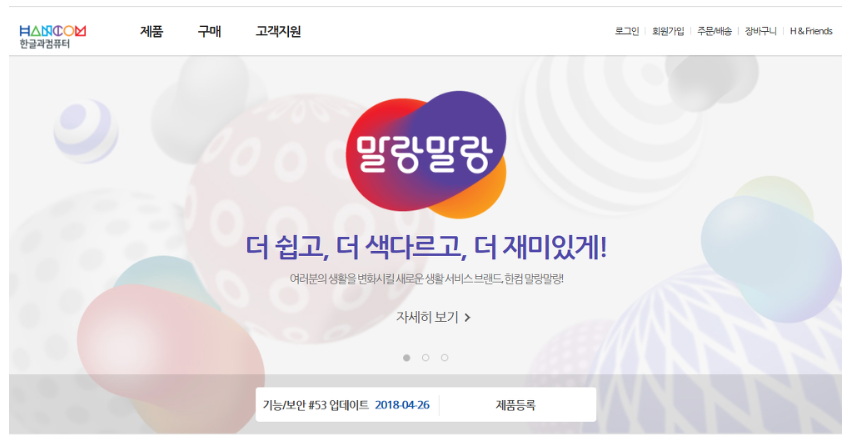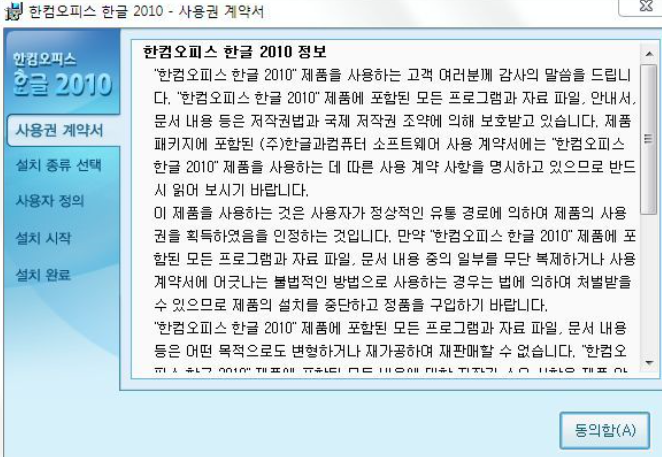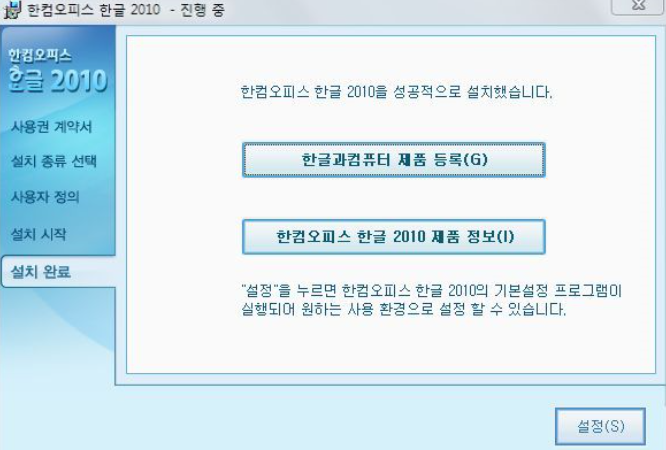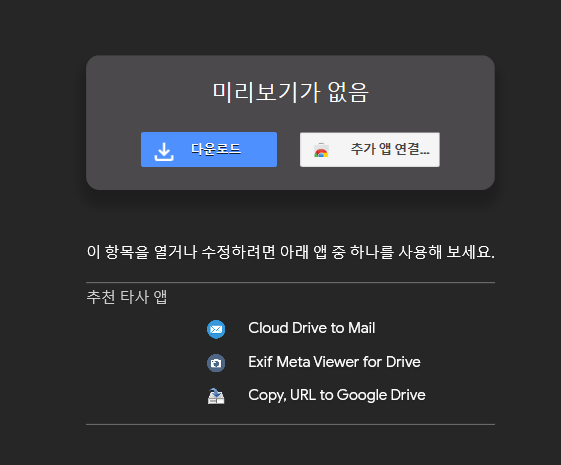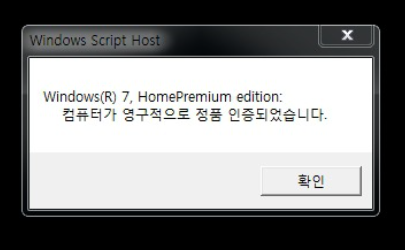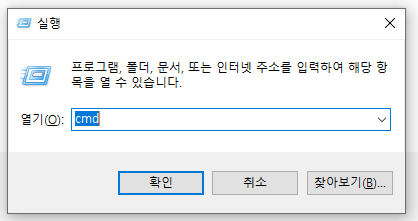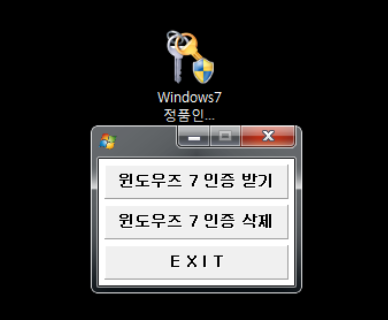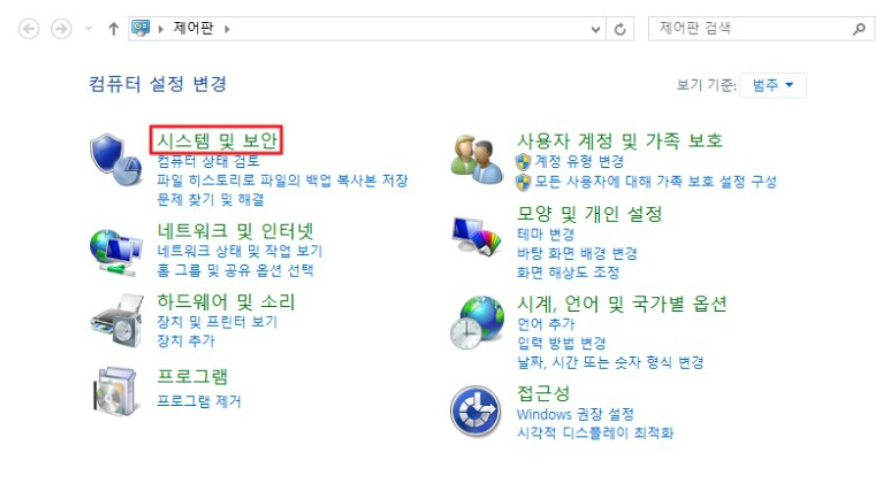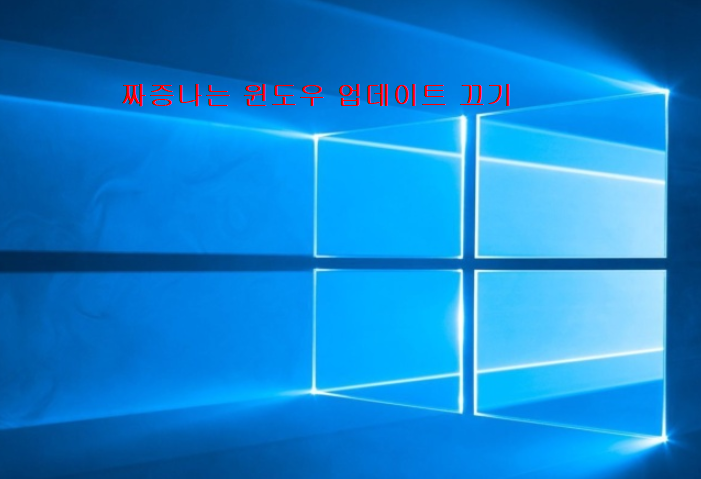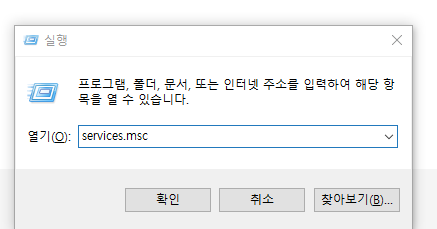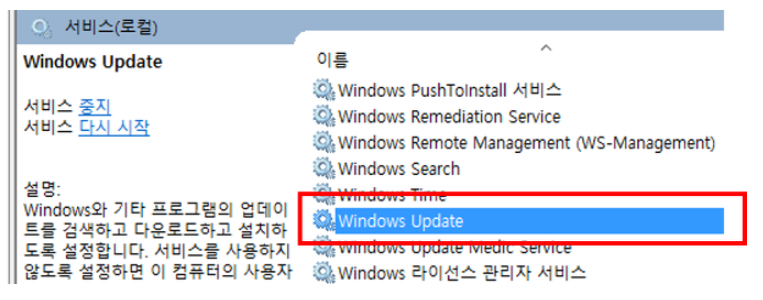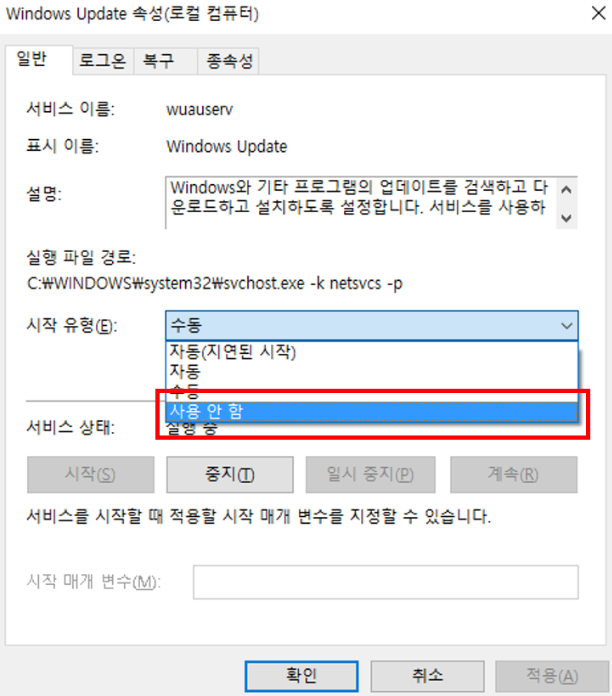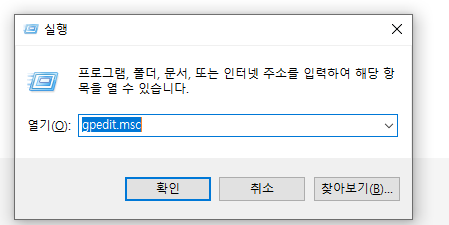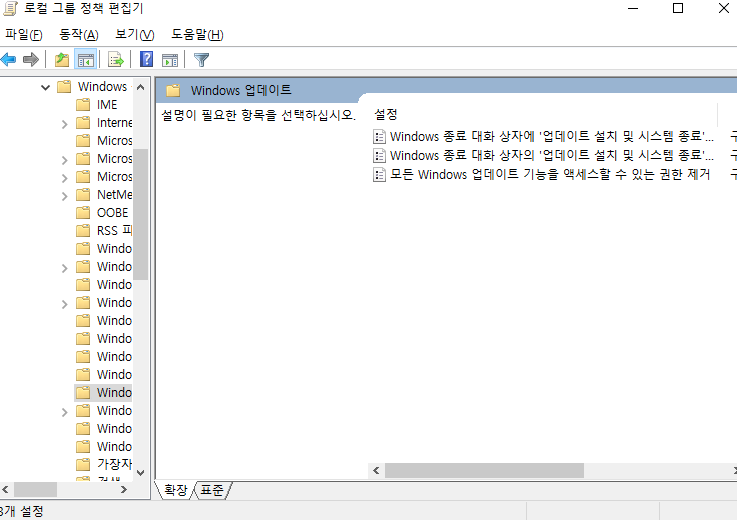2019년 종합소득세율표 개정판 확인 하는법, 자영업자세율표, 소득세계산방법, 2019년종합소득최고세율
매년 자영업자들이 관심있어 하는 부분이 바로 소득세를 내는 것입니다. 이는 종합소득세율표를 근거로 근로소득을 내게 되는데요 종합소득세율표는 매년 새롭게 개정이 되어 바뀌게 됩니다. 따라서 매년 종합소득세율표를 꼭 확인해서 문제가 없도록 해야 합니다.
요즘은 계산식으로 하는 것보다 프로그램들이 간단하게 나와 있어 간단한 소득세계산 종합소득세 종합소득세율 근로소득세율등으로 쉽계 계산해볼수 있습니다.
종합소득세와 근로소득세는 흔히 말하는 누진제에 가깝다고 볼수 있습니다. 수입이 많을 수록 소득세율이 높아지는 구조 입니다. 종합소득세율표에는 누진공제가 있는데 이는 세율을 계산하기 편리하도록 만들어 두었습니다.
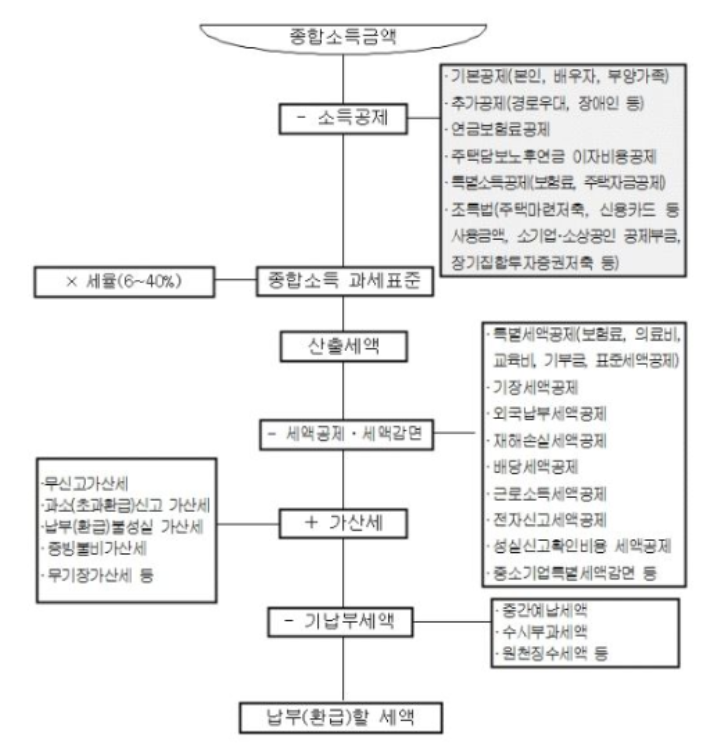
누진공제세율은 과세표준X세율-누진공제로 계산되어 있습니다. 2019년 종합소득세율표를 참조 하여 잘만 꾸린다면 세금을 적게 낼수 있습니다.
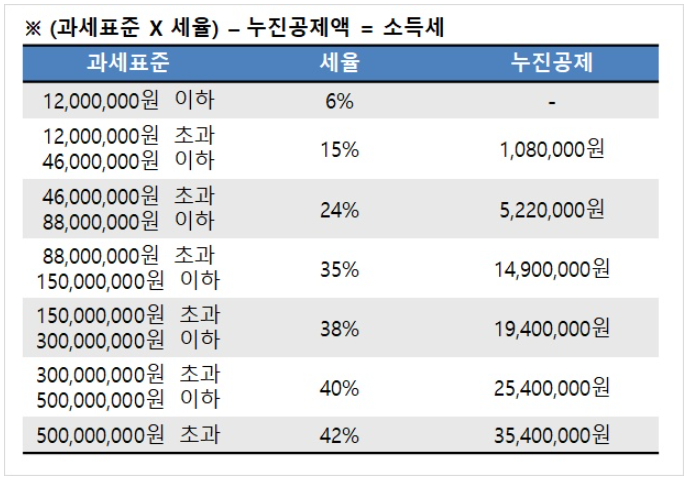
필요경비액을 청구 하고 소득공제 및 비용처리등을 잘 만들어 종합소득금액을 낯주게 되면 세금을 줄일수 있게 됩니다. 잘 모르시는 분들은 위의 종합소득세율 자동계산등을 활용하시면 됩니다.
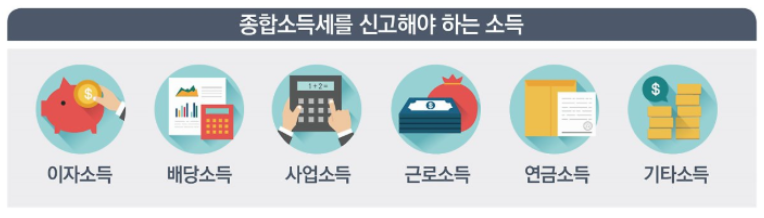
2019년 종합소득세율표의 기준에 따라 소득세의 10%는 지방소득세로 나가게 됩니다. 이는 2018년도와 변함이 없는데요 지방소득세도 종합소득세율표에 따라 과세표준이 다르게 적용됩니다.
2019년 종합소득세율표에 따르면 1200만원 이하면 세율이 6% 초과부터 4600만원은 15% 8800만원과 1억5천만원이하는 24%로 종합소득이 누진되어 계산됩니다. 위의 종합소득세율표를 참조 하시고 복잡하시다면 위의 종합소득계산방법을 통해 확인해보시면 쉽게 계산이 가능합니다.
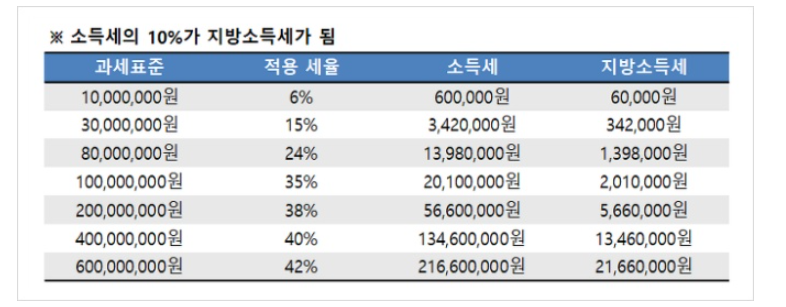
종합소득세는 자영업자들만 납부하는 세금으로 오해를 받고 있는데 근로소득을 제외한 대부분의 수입을 신고해야 하는 납부가 필요한 부분입니다. 종합소득세는 수입이 발생한 국민이 중앙정부처에 납부를 하는 세금입니다.
소득세율을 누진세율을 적용받기 때문에 소득이 커질수록 세율이 커지게 되는데 소득이 낮은 경우는 6%에서 끝나게 되지만 소득이 5억원을 초과 하는 경우에는 무려 42%의 세율을 적용받게 되어 매우 난감하게 됩니다. 그리고 지방소득세 10%가 추가 되기 때문에 소득의 절반가까이를 세금으로 내야 하는 경우가 발생합니다.
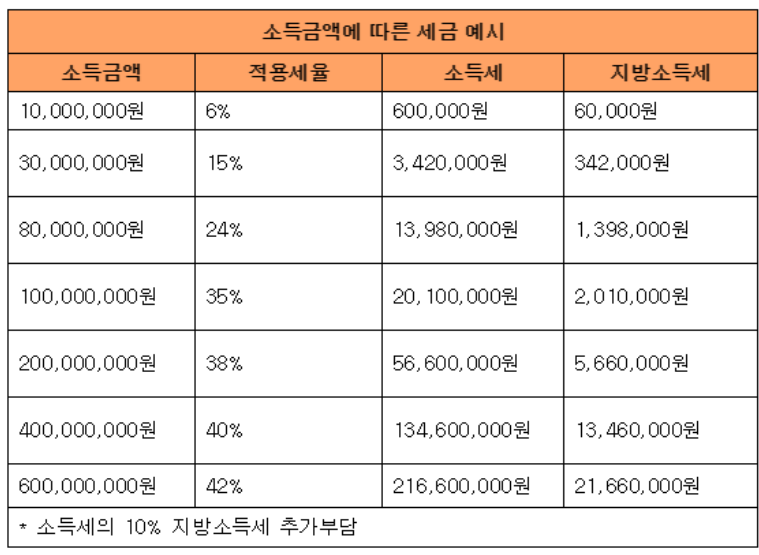
종합소득세 신고시 모든 소득을 신고하는 것은 아니고 예외사항도 있습니다. 바로 직장인들인데요 근로소득만 있는 사람들은 연말정산에서 모두 처리가 되기 때문에 종합소득세 신고를 하지 않아도 됩니다.
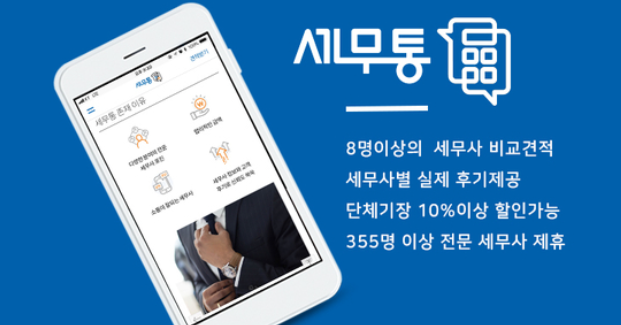
이외 방문판매나 연 300만원이하의 기타소득으로 관세분리나 퇴직소득, 로또와 같은 당첨금등은 따로 종합소득세 신고를 하지 않아도 됩니다.

종합소득세 신고 기간은 5월1일부터 5월31일까지 신고를 꼭해야 하는데 성실신고대상자의 경우에만 6월30일까지 신고납부가 가능하다는점 참조 바랍니다.

종합소득세신고를 적게 하여 적발된경우 가산세가 부터 세금이 엄청납니다. 성실하게 납부를 하는 것이 가장 중요한데 세무조사나 세무소에서는 이러한 부분들을 매년 조사하고 있으니 주의 하시기 바랍니다.
이상으로 2019년 종합소득세율표와 기준에 대해서 알아보았습니다.
'유쾌한 생활정보' 카테고리의 다른 글
| 자영업자 종합소득세 신고 및 자영업자 소득세 신고 방법 (0) | 2019.05.22 |
|---|---|
| 전세에 살고 계시다면 간단하게 임대아파트 입주가능 조회법 (0) | 2019.05.21 |
| 아파트관리비 자동이체신청 및 자동이체 해지방법 알아보기 (0) | 2019.05.16 |
| 내차보험찾기 꼭 해봐야 하는 이유 (0) | 2019.05.14 |
| 신한 경차사랑카드로 유류세 환급받는 방법과 혜택 전체정리 (0) | 2019.05.09 |