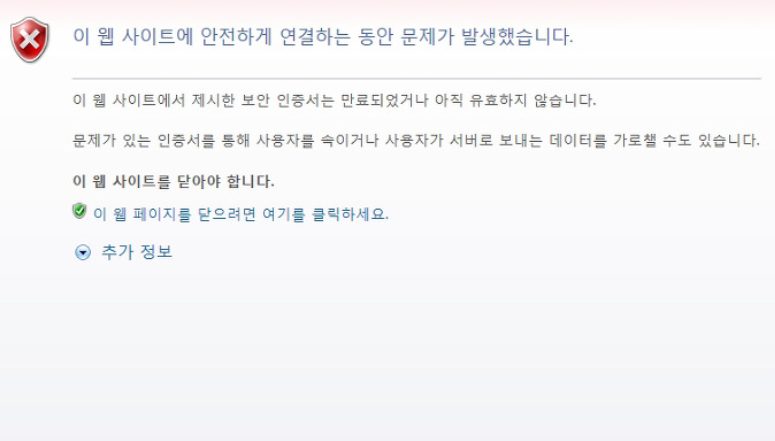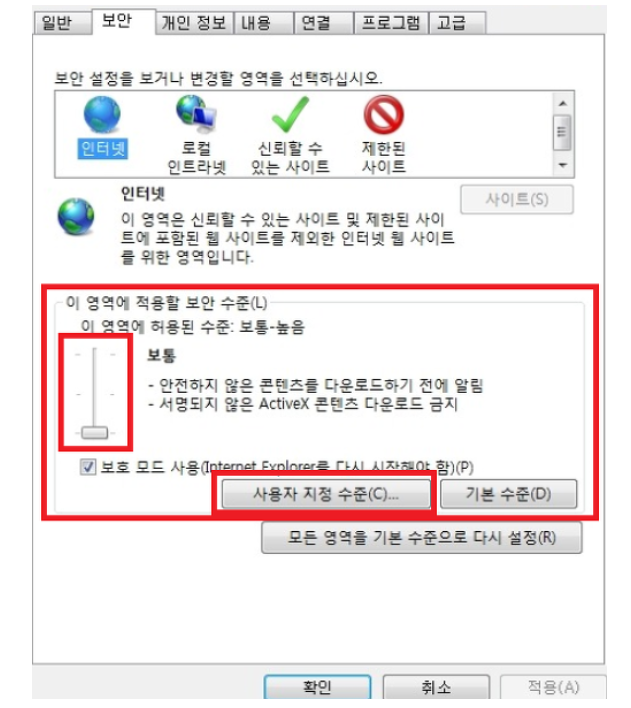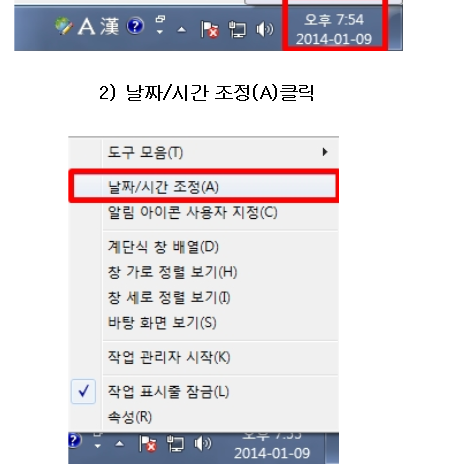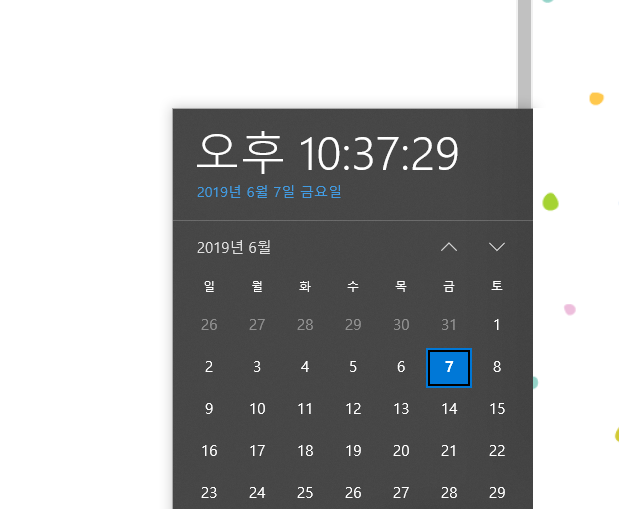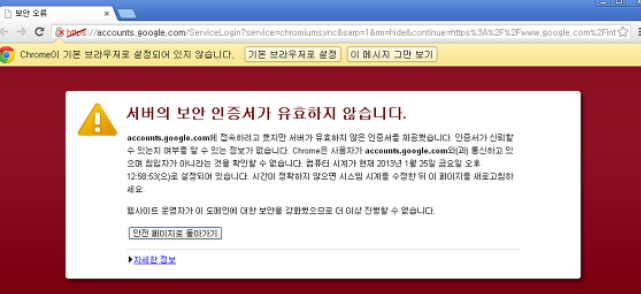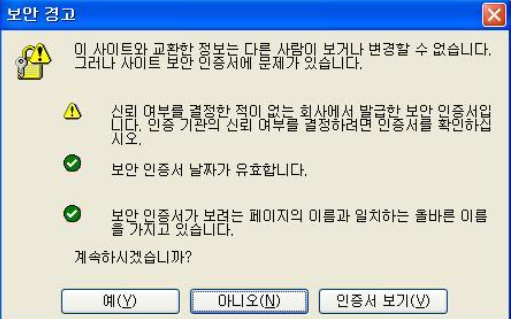컴퓨터는 사용할수록 하드디스크 섹터문제로 속도가 점점 느려지게 됩니다. 자동으로 하드디스크정리나 하드디스크 검사등으로 지속적으로 관리를 해주면 좋지만 그렇다 하더라도 컴퓨터는 사용할수록 느려지게 됩니다. 결국에는 컴퓨터 포맷하는 방법이 오히려 더 좋을때가 있는데요 망설일 필요 없이 중요서루 백업해두시고 싹 깔아버리면 됩니다.
컴퓨터 포맷을 잘 하지 않는 이유는 바로 컴퓨터설정 때문인데요 한번 컴퓨터 포맷을 하고 나면 설정해야 할것들이 있기 때문에 망설여서 그렀습니다. 요즘은 드라이버 하나만 설치해도 설정을 잘 잡아주기 때문에 컴퓨터가 느려졌다면 과감하게 포맷 하는 것을 추천드립니다. 컴퓨터 포맷하는 방법은 아래의 컴퓨터usb포맷이나 Usb컴퓨터포맷의 카테고리에서 좀더 정확하게 확인 할수 있습니다.
컴퓨터 포맷하는 방법을 모르거나 컴퓨터 포맷을 꺼려 하신다면 다른 방법이 있습니다. 바로 pc복구 하는 방법인데요 pc복구는 Ahnlapv3, 안랩복구툴, pc복구방법을 검색해보시면 간단하게 하는 방법을 알수 있습니다.
오늘은 간단하게 컴퓨터 포맷하는 방법 3가지에 대해서 알아보고자 하니 순서대로 한번 알아보겠습니다. 윈도우7이나 윈도우10이라도 어떤프로그램이나 모두 비슷하기 때문에 한개만 알아두시면 혼자서도 쉽게 몇번의 클릭으로 컴퓨터 포맷을 할수 있습니다.
컴퓨터를 포맷하기 전에 먼저 가장 중요한 서류나 문서등은 usb나 백업프로그램을 통해서 백업을 꼭 해두어야 합니다. 또한 기존파일을 삭제 하지 않을 것인지 전체드라이브등을 모두 삭제할것인지 선택을 해야 하는데 그 과정도 중요하지만 꼭 usb나 백업 프로그램에 필요한 파일은 저장해두시기 바랍니다.
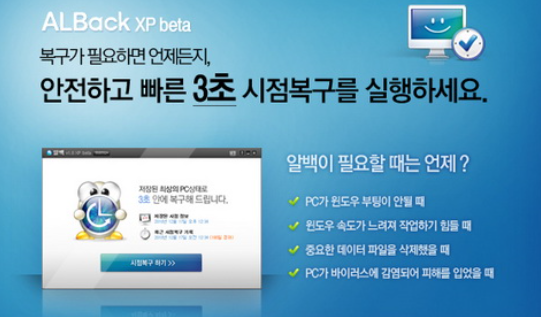
간단하게 컴퓨터 포맷하는 방법은 3가지가 있는데 컴퓨터 하드 디스크 전체를 포맷해서 완전히 새로 설치하는 경우와 필요한 디스크나 파티션만 따로 포맷을 하는 경우 그리고 usb메모리로 포맷하는 방법을 들수 있습니다.
컴퓨터 하드디스크 전부를 포맷하는 바법을 보자면 윈도우 설치디스크나 cd, dvd등으로 포맷을 해야 하는데 윈도우 설치디스크나 usb를 넣어서 컴퓨터 포맷준비를 합니다.
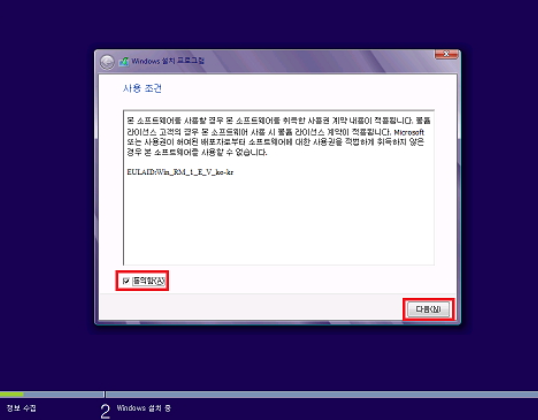
cd나 usb를 컴퓨터가 읽으면 위와 같은 화면이 나타나게 되는데 동의함을 체크하시고 위늬 내용을 읽어 봅니다. 라이센스 계약이 적용된다는 내용입니다. 그리고 다음을 클릭합니다.
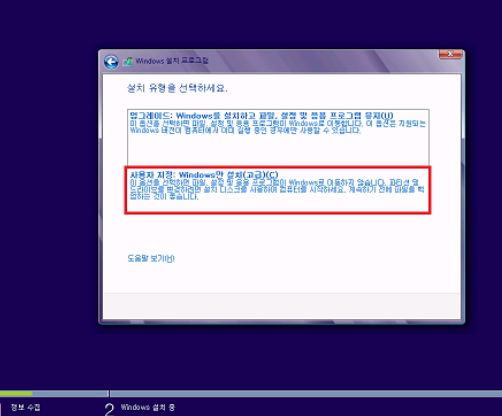
위의 화면이 나온다면 선택을 해야 하는데 위의 업그레이드는 필요시 하면 되고 아래는 사용지 지정에 따라 윈도우 만 설치를 하게 됩니다. 사용자 지정을 클릭합니다.
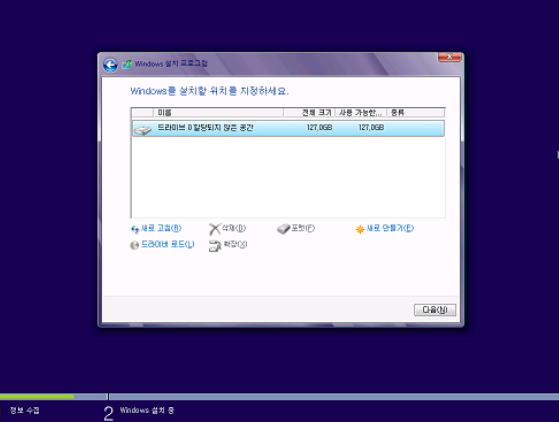
포맷을 해야할 파티션을 설정해야 하는데 파티션 분할을 하지 않았다면 1개의 드라이브만 나타나게 됩니다. 하나의 드라이브를 선택하고 다음으로 넘어 갑니다.
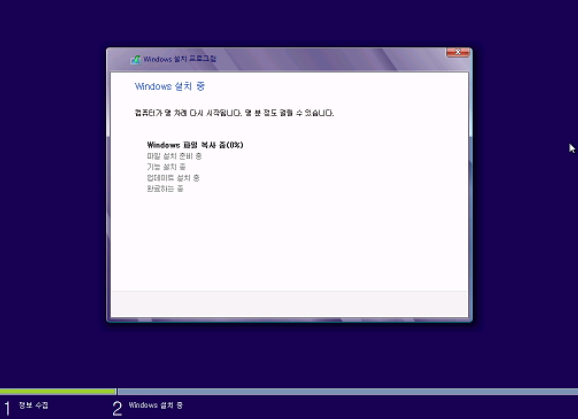
windows포맷이 시작되면서 설치가 시작됩니다. 윈도우 설치를 원하시면 계속 진행하면 되고 컴퓨터 포맷만 하고자 한다면 포맷까지만 하시면 됩니다. 어차피 윈도우를 새로 설치해야 하기 때문에 끝까지 진행해서 컴퓨터 포맷과 동시에 윈도우를 설치하는 것 까지 진행하시면 됩니다.
필요한 부분만 포맷하는 방법은 일명 부분 포맷이라고 합니다. 여기서는 윈도우 모드에서 포맷을 해도 되고 도스모드에서 포맷을 해되 됩니다. 요즘은 도스를 하는 분들이 없으니 윈도우모드로 포맷을 진행해보겠습니다.
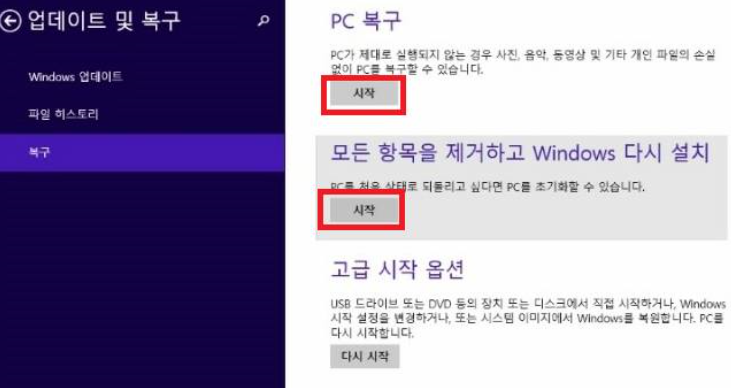
윈도우 창에서 본인이 포맷하고자 하는 창을 열어 우측버튼을 클릭합니다. 우클릭을 하면 설정창이 나타나는데 그 창에서 바로 포맷을 눌러 진행하면 됩니다. 이것은 컴퓨터 드라이브를 포맷하는 것입니다. 윈도우가 설치되어 있는 디스크 포맷은 이렇게 진행되지 않습니다.
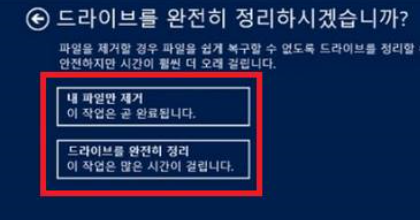
윈도우가 설치되어 있는 디스크를 포맷하기 위해서는 본래의 윈도우 cd나 usb를 통해서만 진행이 가능합니다. 이점 참조 바랍니다.
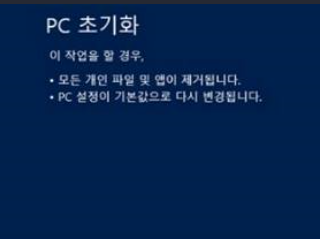
마지막으로 usb를 이용하여 포맷하는 방법입니다. usb는 cd를 넣어서 포맷하는 방법과 비슷합니다. 컴퓨터 마다 조금 다르기는 하지만 usb를 꼽아 컴퓨터를 재부팅시키고 f2나 f4를 연속으로 눌러 CMOS화면으로 진입합니다.

BOOT DEVICE PRIORIY항목에서 부팅시킬때 가장 먼저 실행하는 것은 정해야 하는데 USB를 선택하고 SAVE CHANGE를 눌러 주면 재부팅되면서 USB를 먼저 읽어 드리면서 포맷이 진행됩니다.

요즘에는 옛날과는 달리 누구나 컴퓨터 포맷하는 방법을 잘 알고 있습니다. 모른다고 하더라고 컴퓨터에서 검색만 하면 간한하게 진행할수 있기 때문에 언제라도 마음만 먹으면 간단하게 진행할수 있습니다.

꼭 알아야두어야 할 사항이 있다면 컴퓨터를 너무 믿지 마시고 중요한 자료는 꼭 USB나 백업 프로그램등으로 꼭 백업을 해두셔서 혹시나 컴퓨터 포맷작업중에 자료가 삭제되는 일이 없도록 해야 합니다.
'IT인사이트' 카테고리의 다른 글
| 맥북에어, 맥북 윈도우 10 간단하게 설치하는 비밀경로 (0) | 2019.07.03 |
|---|---|
| 컴퓨터 포맷후 드라이버 설치 자동으로 하는 방법 및 꼭 설치해야 하는 드라이버 (0) | 2019.06.26 |
| 이렇게 하면 간단한 보안인증서 오류 해결, 보안인증서에 문제가 있습니다. (0) | 2019.06.07 |
| 2019년 윈도우10 업그레이드 내용 및 윈도우10 무료 업데이트 (0) | 2019.05.28 |
| 스냅쳇 베이비필터 사용법 인스타 인기 몰이 비결소개 (0) | 2019.05.23 |